The Concise Guide to Editing PDFs
Knowing how to swiftly alter PDF files will make your life much easier if you frequently transfer PDF files over the internet.
Share this Post to earn Money ( Upto ₹100 per 1000 Views )
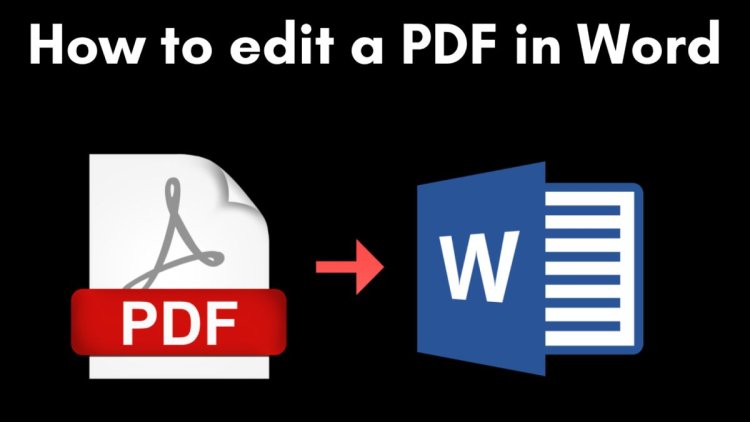
INTRODUCTION
Knowing how to swiftly alter PDF files will make your life much easier if you frequently transfer PDF files over the internet.(how to edit pdf file)

As its name suggests, a portable document format (PDF) file is designed to be read by a wide variety of devices and operating systems. In addition, once text and graphics have been bundled into a PDF, they cannot be quickly updated so that the file can adapt to different viewing platforms.
However, it's not completely out of the question.
Both Mac and Windows users have access to software that will allow them to make changes to the text and images in a PDF file. This may be done online, and you can even convert PDFs to Word files to edit them in their native editing environment.
Here are a few tips for editing PDFs on a Mac or PC with Adobe Acrobat or one of the numerous available online editors.
The above steps show that Adobe Acrobat Reader must be downloaded and installed. Don't fret; it works just well with both Macs and PCs. However, once you've opened your document in Acrobat, not all versions allow you to make changes to the existing text.
Adobe's products can be broken down into the Standard and Professional versions of Acrobat. Acrobat X, Acrobat XI, and Acrobat DC are the three versions available from Adobe across all product families.
Adobe claims that the following versions provide basic text and content editing capabilities and the ability to export to Microsoft Word:
Adobe Acrobat DC and XI Standard
WordPerfect Acrobat DC Acrobat XI Pro
In addition to automated spell check, advanced photo editing, and iPad editing, Acrobat Pro DC and Acrobat Standard DC have a plethora of other editing tools that are unavailable in Acrobat XI.
It's true that Acrobat is a common tool for modifying PDFs, but it's far from the sole one. In this article, you'll find out how to modify PDFs without having to resort to Adobe's proprietary tools.
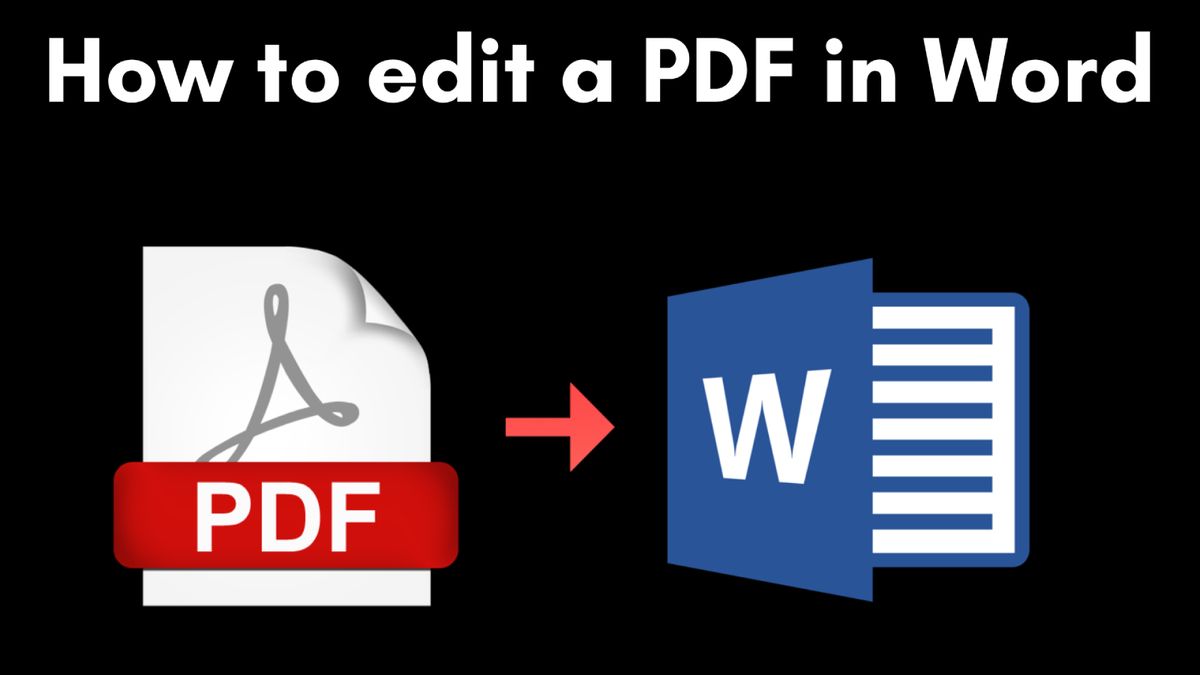
It hasn't gone unnoticed that it's a pain to have to purchase Adobe in order to make changes to such a widespread file type, so many free internet solutions have emerged to fill the void. However, this also means that you won't find a single set of guidelines for making changes across all of the sites you can access.
One of the few free websites (more on that later) that allows you to alter existing text — as well as add new content on top of the original is called Sejda, and it is basically the basis for Step 6 in the aforementioned instructions.
Smallpdf is another paid tool you can use. PDFs can be edited and saved to several cloud storage and document editing services, including Google Drive, Dropbox, and Microsoft Word.
A manual eraser and blank text/image boxes that may be moved to any point on the page are standard features of most online PDF editors.
How to Edit a PDF for Free
Since it might not be worthwhile to invest in dedicated PDF editing software if you won't be using it frequently, we've compiled a selection of free alternatives.
1. Sejeda
A manual content eraser and new text/image boxes that you can drag and drop onto the page are typically all that other PDF editing websites provide.
Users get free access to Sejeda's online PDF editor, where they may make changes and digitally sign PDF documents. Existing PDF text can even be modified.Documents can be dragged and dropped from your computer's desktop or uploaded from a cloud storage service like Google Docs.
When you're done with Sejeda, all of your information is permanently deleted and encrypted for safety.They also provide a desktop client in case you'd rather not use their web-based service.
2. PDFescape
PDFescape allows you to create a new PDF from scratch, allowing you to add new content. PDF editing, annotations, form creation/editing, and document sharing in one convenient package. Password-protected documents can further restrict access.

If you'd rather not use the web-based version of Sejeda for editing, PDF escape also has a desktop version.
3. FormSwift
Users of FormSwift can make changes to PDFs, Word documents, and even pictures. You can change your PDF into a word document if you choose. Do you need help digitizing a paper document? That's taken care of, too. To have FormSwift convert the paper into a PDF, all you need to do is take a picture of it with your phone and upload it.
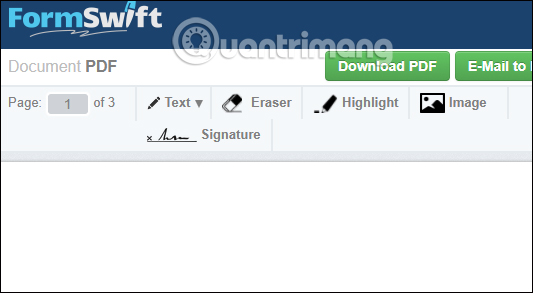
4.DocFly
Three PDFs can be edited each month without cost with DocFly. You can upload files from your computer or simply drag and drop them into the online editor, just like with the other tools on this list. You can use it to make changes to preexisting forms, such as adding fields or changing text color or background. If you just need to modify PDFs periodically, the free version's limitations won't be an issue.
How to Edit PDF Forms
The aforementioned applications can all be used to modify existing PDF forms or design new ones. You may easily make changes to your document by uploading it from your computer and then using the editing tools of the chosen tool.
Your PDF editing needs and document size will determine which tool is best suited to you. For instance, if your PDF is too huge for Sejda to handle, you'll need to find another editing program that can handle it.
How to Edit a PDF on a Mac
1. To access your PDF, simply double-click on its icon.
2. Choose all the text and copy it to the clipboard.
3. Pressing Command Shift 4 will allow you to select an image from this PDF.
4. Select the area of the image you want to cut out by clicking and dragging the cursor, and then letting go of the mouse button.
5. Check that the pictures have been downloaded to your computer.
6. To create a new document from the copied text, launch Pages on your Mac and paste the contents of the clipboard.
7. Replace any missing photos by editing this text and inserting them where indicated.
8. If you've extracted images to your desktop, you can simply drag them into your Pages file.
9. Edit the layout of your text and images as you see fit.
10. Create a new PDF from your revised file.
Follow the above instructions to modify a PDF file using only the tools built into your Mac. Since this is a feature exclusive to Macs, you'll need to repeat Steps 3 and 4 for each image you wish to extract from the original PDF; doing so will result in a screenshot of your image being taken and saved to your desktop.
Do you intend to frequently revise PDFs? The preceding procedures could take some time. PDF Expert, behold!
PDF Expert is a free, downloadable tool for Macs that enables users to see and make changes to PDF files without having to convert them first. There is no need to copy and paste your text into a new document or take screenshots of your work as in the aforementioned 10 steps.
When it comes to online PDF editing, your best bet will depend on the extent of your revisions.
How to Edit a PDF With Windows
It may be more difficult to edit PDFs on a Windows computer since Windows machines lack the picture extraction capabilities of Mac systems.
You should already know how to edit PDFs on a Windows operating system, as Acrobat and the web tools listed previously are only compatible with Windows.
Need a Windows-compatible free tool? I hope this satisfies your need for privacy: PDF Viewer Plus, a program exclusive to the Microsoft shop, is also available for download. The tool is available without cost and performs similarly to PDF Expert for Macs.
Macintosh PDF Editor Instructions
1. Launch the Acrobat Reader.
2. To open a file, go to File > Open...
3. In the document window, click on the PDF you want to use.
4. To create a PDF copy of your file, click "Export PDF" in the menu that appears on the right.
5. Pick "Microsoft Word" as the file type to export to.
6. Select Export.
7. Make any necessary changes, and then go to File > Save As...
8. In the Save As dialog box, choose PDF as the file type.
From this guide's coverage of different methods for editing PDFs, you should be able to deduce that you have options when it comes to editing your PDF in Microsoft Word. Yes, you have a point.
The first option re-opens Adobe Acrobat, but this time you'll export your PDF into Word (so long as you have Word installed on your computer) rather than editing it there. Keep in mind that, as was said earlier in this piece, this is only possible in Acrobat XI and Acrobat DC, and only with Adobe's Standard or Pro license.
Online PDF editors provide an alternative method. We've already discussed one editor—Smallpdf—that lets you make changes in Word as well. Simply upload your file and follow the on-screen instructions to have your PDF converted into a Word document. View an illustration of this procedure here:
Then, just like in Steps 7 and 8, open the file in Microsoft Word, make your changes, and save as a new PDF.
Editing PDF Documents Is Easy
PDF document editing shouldn't be a time-consuming process. PDFs can be easily edited and shared because to the wide availability of editing software, both free and for a fee. Now is the time to edit your PDF using any platform and software you find most suitable.
For accuracy and completeness, this item was revised after its initial publication in April 2018.













