How to Copy MBOX Data to Outlook on Mac in Three Steps?
Know Easy Solution to Copy MBOX Data to Outlook on Mac
Share this Post to earn Money ( Upto ₹100 per 1000 Views )
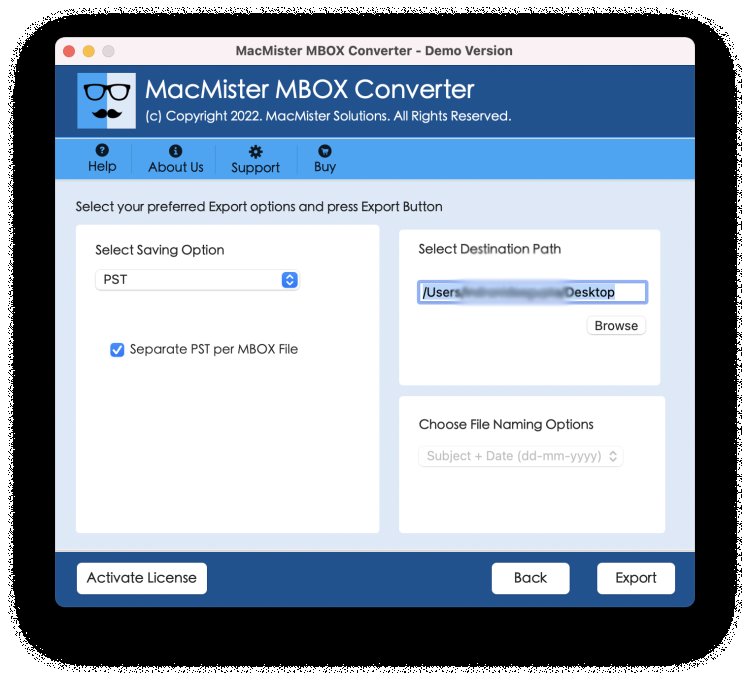
Are you having MBOX files on Mac but using Outlook as an email application? Facing inaccessibility errors of MBOX files in Outlook? Wondering how to copy MBOX data to Outlook on Mac? Searching for a reliable approach that could help you to copy MBOX data to Outlook on Mac effortlessly? Not to worry, just go through the following segment which will provide a solution with the help of which anyone can quickly copy MBOX data to Outlook-supported PST/OLM format.
MBOX is a popular file format that many email clients supports to store the list of users’ emails. One of them is Apple Mail. MBOX is a file type which is compatible with both Mac and Windows operating system. And, there are so many Mac users who uses Apple Mail email client for data management. It is a default email application of MacBook that users will configure to send/receive emails from one place to another. Moreover, it has the option which allow users to extract their important emails from the same into MBOX file. The only drawback with MBOX file is that it is accessible on its supported email clients. In other words, if an Outlook user tries to open the same in its email account, then an error will occur.
Therefore, in order to view MBOX content in Outlook on Mac, users can copy MBOX data to PST or OLM.
Why to Copy MBOX Data to Outlook on Mac?
Microsoft Outlook is a reliable email management platform which is owned by Microsoft itself. It is an email client which is very popular as personal information manager as it help users to manage their emails, appointments, schedules, etc. However, the application supports both Mac & Windows. In Windows, it exports all the users’ mailboxes into PST as default whereas in Mac, users can export their important data items into OLM. But, Outlook for Mac provides the option with the help of which users can import PST file in the same.
Common reasons for copying MBOX data to Outlook on Mac
· Moving to Outlook email client from Apple Mail on Mac.
· Organization requirements.
· Change in employment that demands for Outlook Mac email application.
· Need to personally experience Outlook functioning.
· Outlook for Mac offers better file organization facility than Apple Mail.
· Want to protect their files and so choosing Outlook for the same.
How to Copy MBOX Data to Outlook on Mac?
With the help of MacMister MBOX to PST Converter for Mac, users can copy unlimited MBOX data files to Outlook on Mac at once. The software provides a user-friendly environment with three-step procedure that anyone can quickly operate and copy MBOX data to Outlook on Mac in minimum time. Even, the application has plenty of wonderful features with the help of which Mac users can copy MBOX data to Outlook on Mac as per their requirements. Also, a free demo is available with the help of which users can check the working of the tool for free.
Working Steps to Copy MBOX Data to Outlook on Mac
Step 1. Download and run MacMister MBOX to PST Converter on Mac.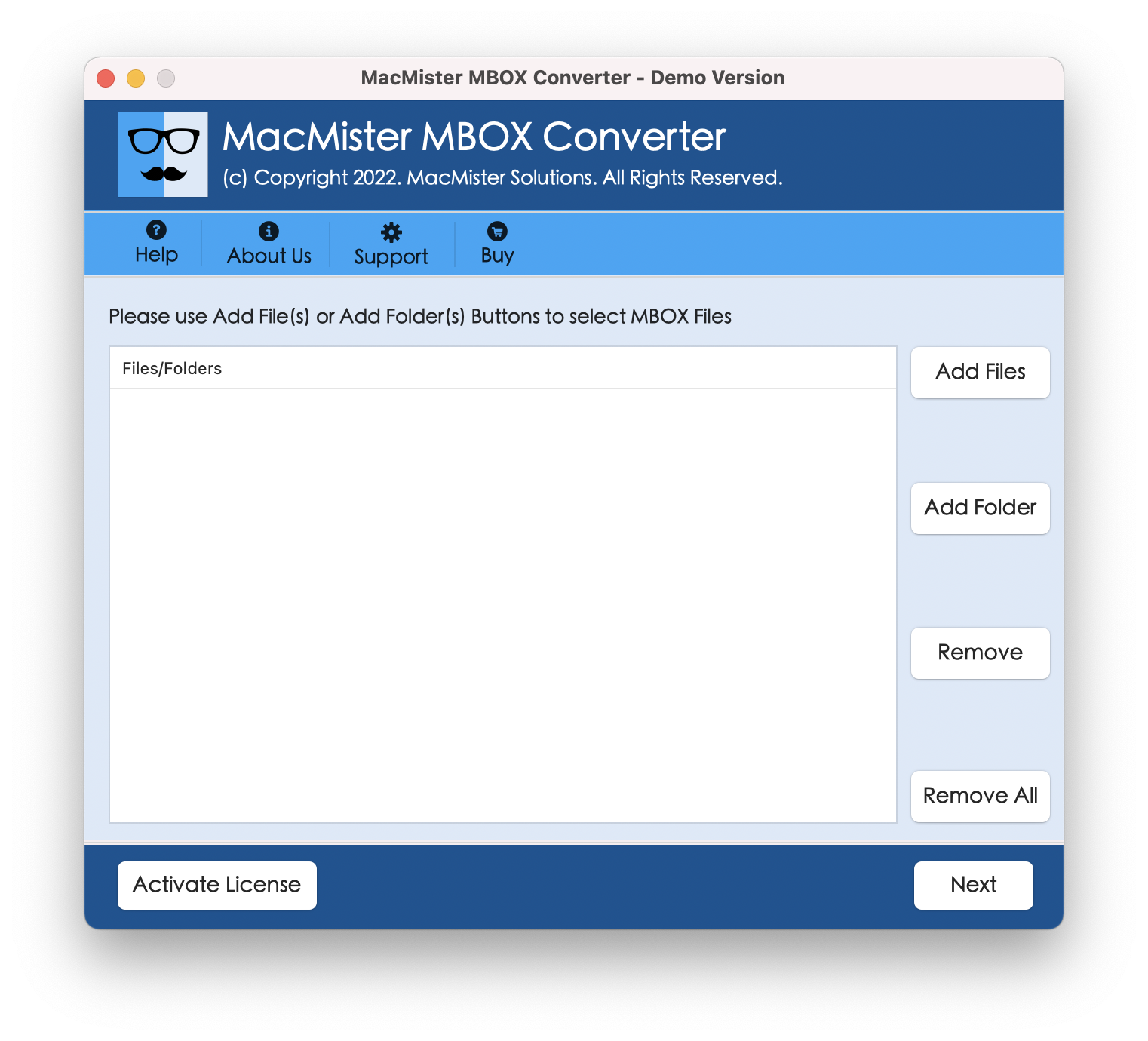
Step 2.Add MBOX Files on the software by taking help of dual options i.e. Add File(s)/Add Folder. Click Next.
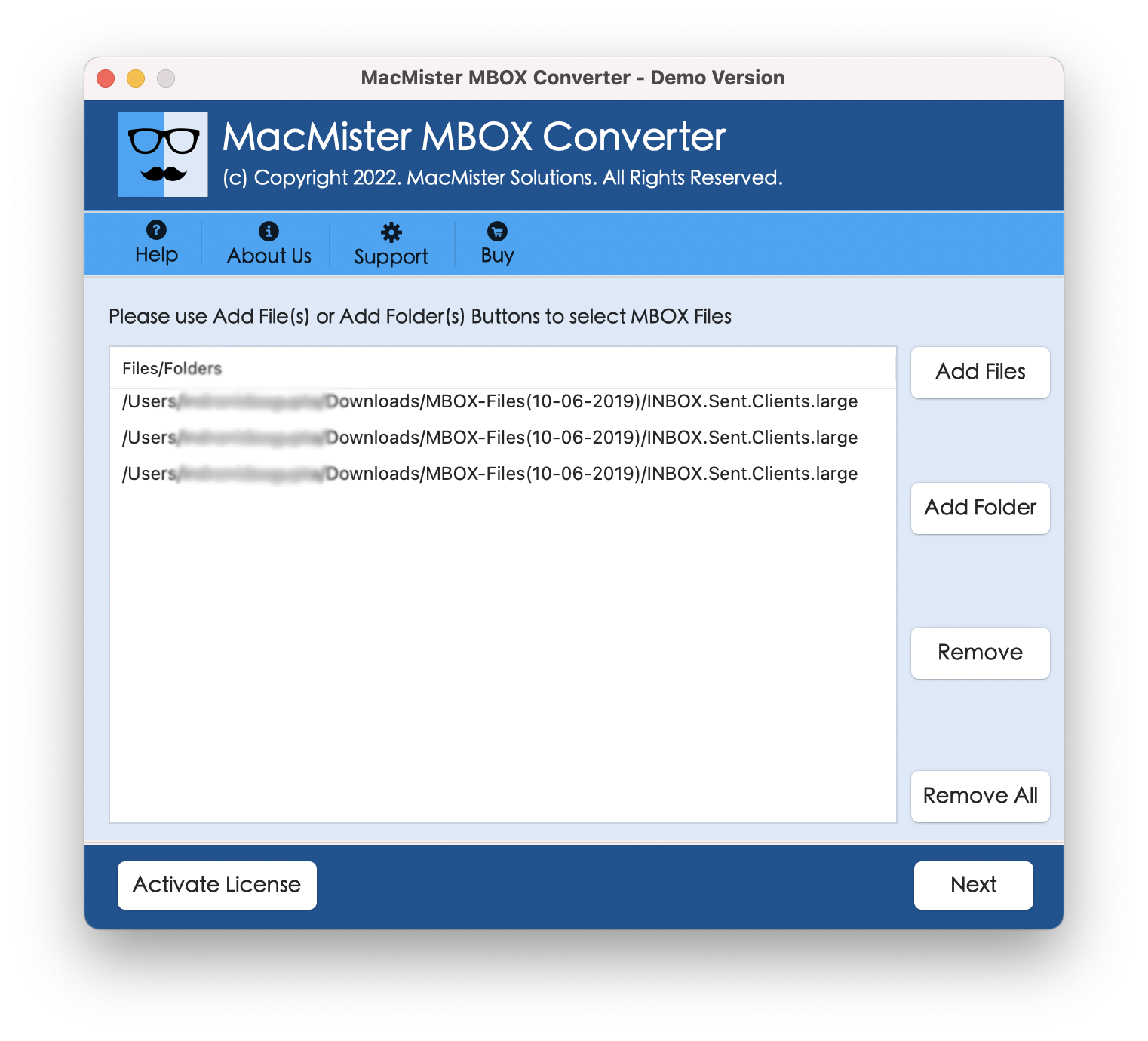
Step 3. The software will scan and list chosen MBOX files with checkboxes on the application panel. Quick Note. The checkbox will help you to do the selection as per requirements and copy selective MBOX data to Outlook on Mac. Click Next.
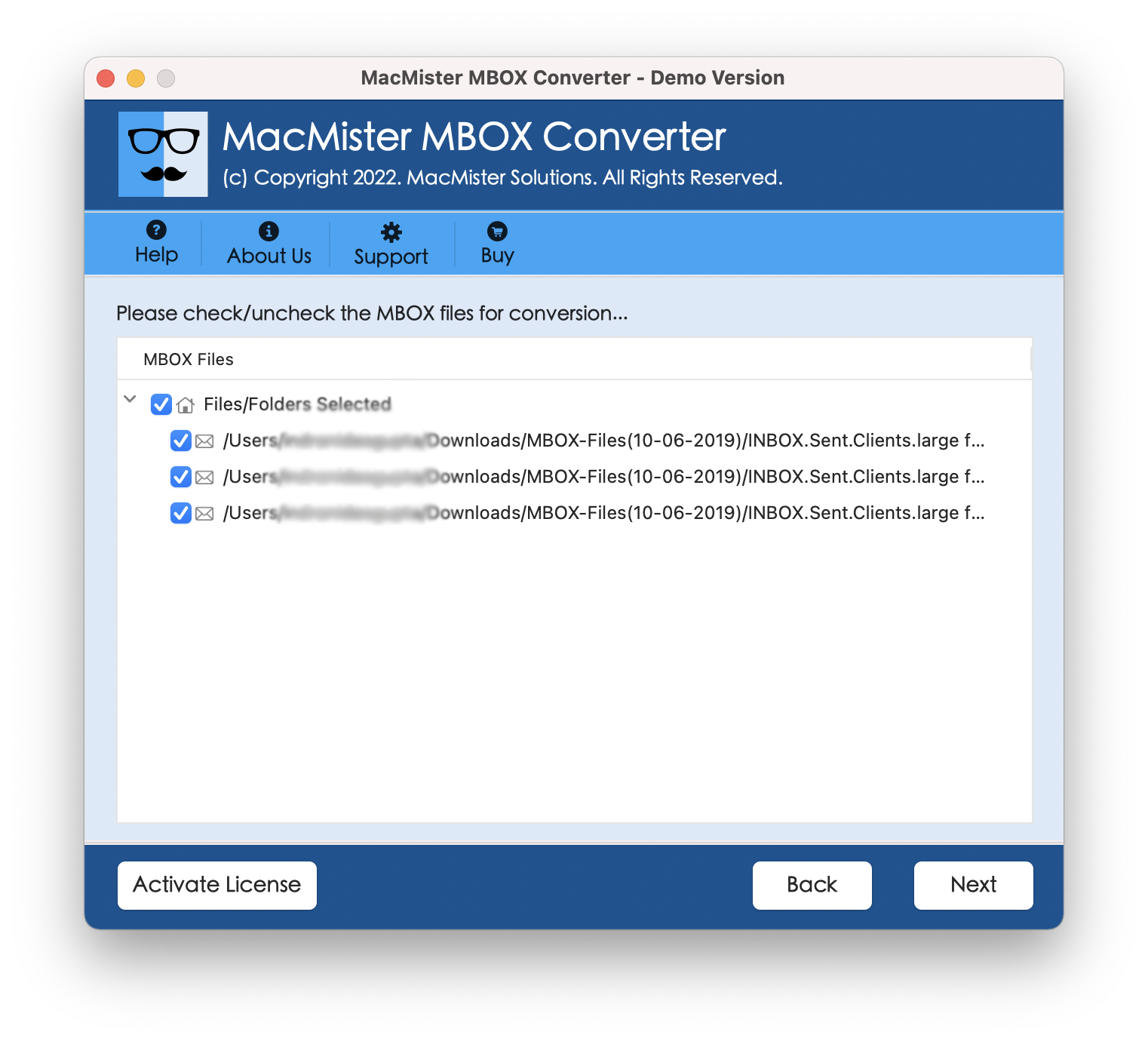
Step 4. Click Select Saving Options and choose PST format from the list.
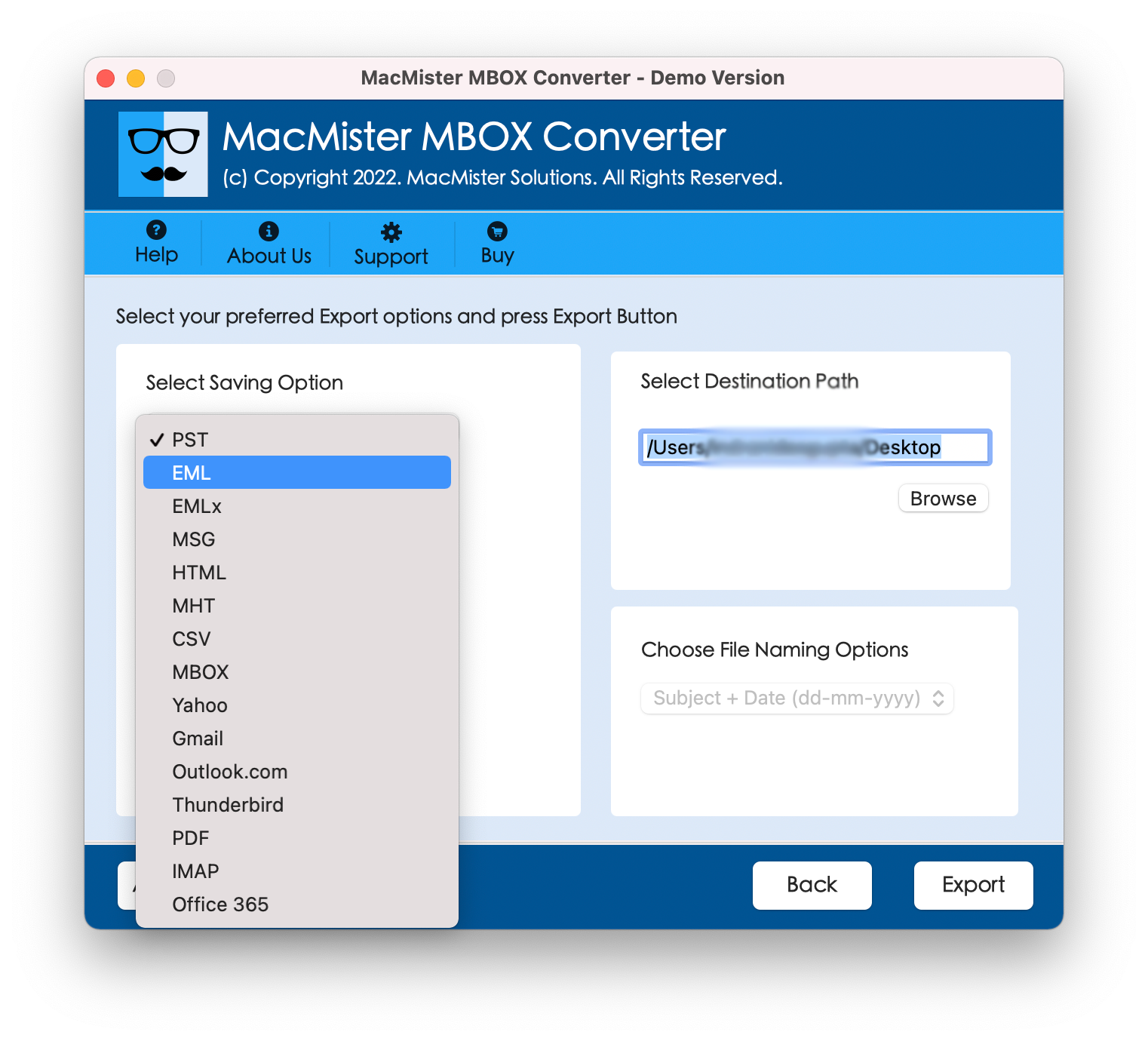
Step 5. Set the PST sub-options as per the requirements and click on Export to start the process.
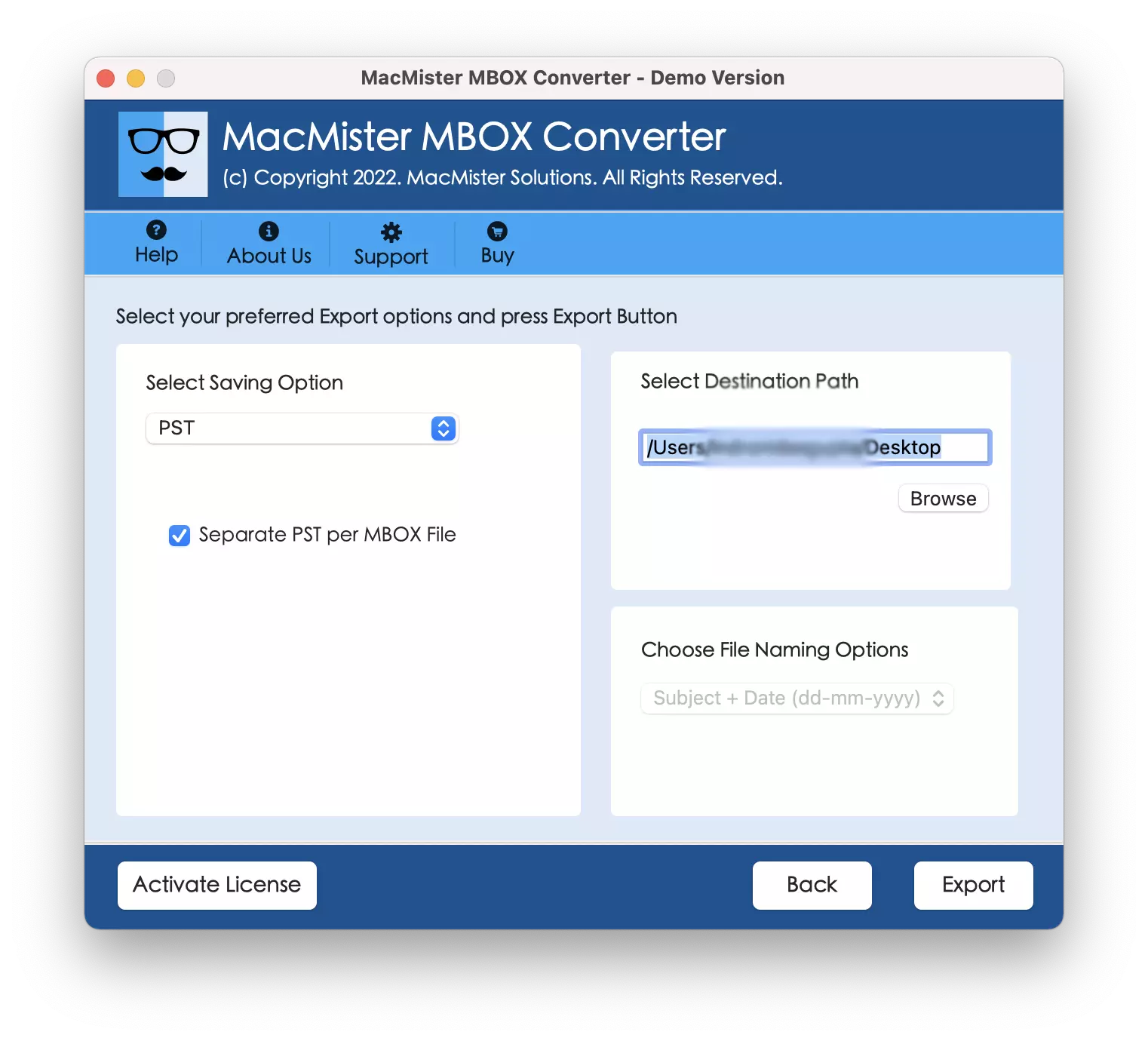
Step 6. The process will be live and the tool will show Live Conversion Window to users from which users can track the current export status of MBOX files.
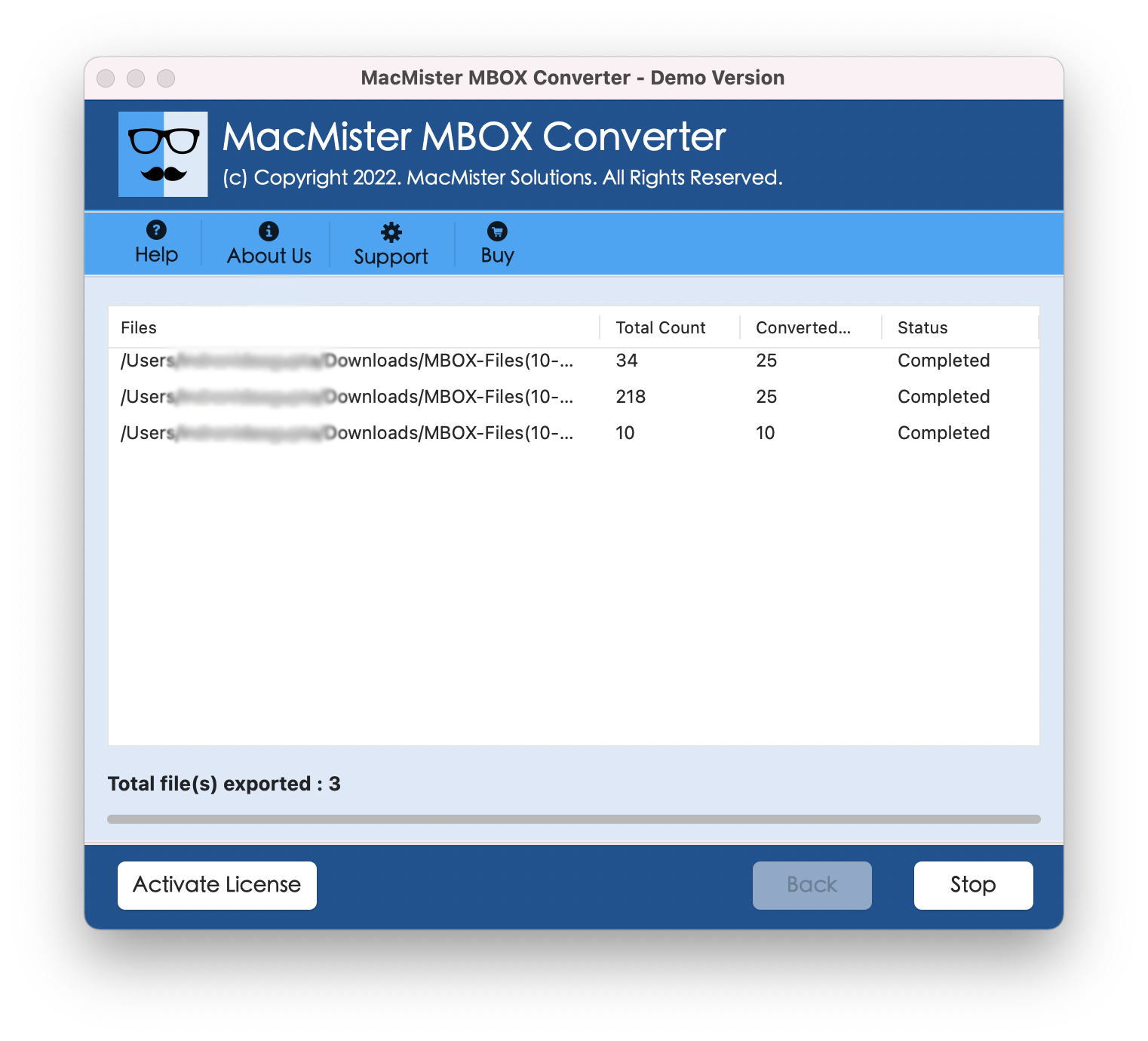
In few seconds, the process will be finished and users will receive a notification of “Conversion Completed” pop-up. Click OK and go to the location where resultant PST files are saved. Now, go to Outlook account to import PST files.
Step-by-Step Guide to Import PST in Outlook Mac
1. Open Microsoft Outlook email application on Mac.
2. Go to Tools and click Import.
3. Choose Outlook for Windows archive file (.pst) option.
4. Press Continue button.
5. Go to the path where PST file is stored and click Import.
6. After the process completes, click on Finish button.
Now, all the imported files will appear under On My Computer on the left navigation pane.
Conclusion
The blog here highlighted the advanced method to copy MBOX data to Outlook on macOS. The MacMister MBOX Converter for Mac is a quick and cost-effective solution that is safe and securely performs the conversion without data loss. It has simplified processing and delivers accurate results in less time. Download the free demo of the software and check the entire procedure by importing first 25 MBOX files to PST free of cost.














