Accurate Directions to Split/Break VCF Contact into Multiple Contacts
It's a straightforward process that, if done correctly, will produce many VCF files. You can find all the instructions you need to divide several vCards in this post. To prevent data loss, follow the instructions precisely as they are stated in the text.
Share this Post to earn Money ( Upto ₹100 per 1000 Views )
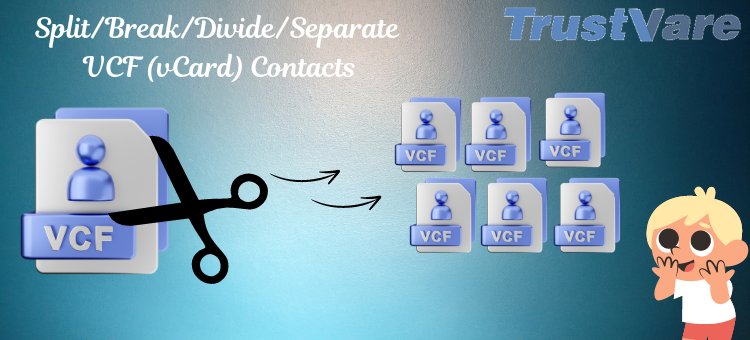
One or more contacts or multiple vCards can be saved in a VCF file. The import function's restriction is that it can only load one contact at a time from multiple VCF files. It might be necessary to manually divide the VCF file across many contacts for this reason. You can use the Windows contact folder to do this.
Techniques for Dividing a VCF File Into Several Contacts
To extract specific contact files from a multi-vCard, follow these steps:
- Convert VCF to Windows-Contact in Step One
- In order to begin, navigate to C:\Users\%username%\Contacts and choose Import.
- Choose the vCard (VCF file) option from the "Import to Windows Contact" dialog box, then click Import.
- Go to the location of the.vcf file from the "Select a vCard File for Import" box.
- After selecting the file with a single click, divide the VCF into many contacts by clicking the OK button.
- Now, one by one, property windows will open for every contact. If adjustments are needed, make them and press the OK button.
Windows Contacts to a Single VCF File (Step 2)
- Click Windows Contacts' Export button now. Holding down the Ctrl key while clicking on each file individually allows you to choose multiples.
- Choose vCards (folder of.vcf files) from the "Export Windows Contacts" dialog box.
- Next, in order to divide several VCF cards, click the Export option.
- Proceed to open the folder in which the vCard contacts are to be stored.
- Next, press the OK button.
- At this point, every contact from the a.vcf file will be saved to a different VCF file.
Restrictions on the Manual Procedure for Dividing Several VCF Cards
- Time-consuming: Saving each contact individually to Windows Contacts might take a long time. If a vCard contains more than 500 contacts, it might take hours.
Protracted operation: If there are more than 40 files in a VCF file, splitting it into numerous contacts can be a time-consuming and exhausting operation. - Not Guaranteed Data Integrity: During the transfer, certain contact information can be missing or mixed up.
- Technical Knowledge Necessary: Before starting the assignment, it is important to have a thorough grasp of the procedure. If not, seek technical guidance when attempting to divide more than one VCF card.
- Tricky stages: For many home and non-technical users, there are several stages that can seem like technical jargon.
An Ideal Way to Divide Multiple VCF Contacts
For some connections, the manual method is a simple solution. When moving whole mailboxes from one client to another, it is not the recommended method. Business users need a more sophisticated solution in these situations, such as the TrustVare Contact Manager Tool. This program is simple to use and intuitive, with the purpose of dividing several VCF files into separate files. Users can Split/Break VCF Contact into Multiple Contacts without any problem.
It is a useful tool with the following characteristics:
- Two Import Methods: Add File and Add Folder
- Use folder mode to bulk-import several.vcf files.
- All vCard versions 2.1, 3.0, and 4.0 are compatible with it.
- Suitable with Windows 10 and previous versions in all cases.
How to Divide up Many Contacts from a VCF File?
- Launch the program after downloading it.

- Make choices via "Add File" and “Add Folder.”
- The software will then show a preview of the selected VCF file.
- To proceed, select "Export" or “Export Selected.

- ”Pick the "Split vCard" option, then click the "Advanced Setting" button.
- Next, select the required or applicable version of the export VCF file.
- After choosing the final location for the files, click "Export".

To Wrap it Up,
There are some difficulties with the email client when handling vCard v2.1 files, and the Outlook Import capability is out of date. When a.vcf file from an earlier version is imported into the program, some fields could get deformed. The essay describes one of the finest techniques for dividing a VCF file into many contacts. There is also discussion of an automated system that greatly simplifies the procedure for the user.















