How to Resolve QuickBooks Error 6000: A Step-by-Step Guide
QuickBooks Error 6000 is a common issue encountered by users when trying to open a company file. This error can be caused by various factors such as corrupted company files, incorrect file configurations, network connection issues, or multiple users accessing the file simultaneously. Additionally, restrictions from firewall or security software can contribute to this error.
Share this Post to earn Money ( Upto ₹100 per 1000 Views )
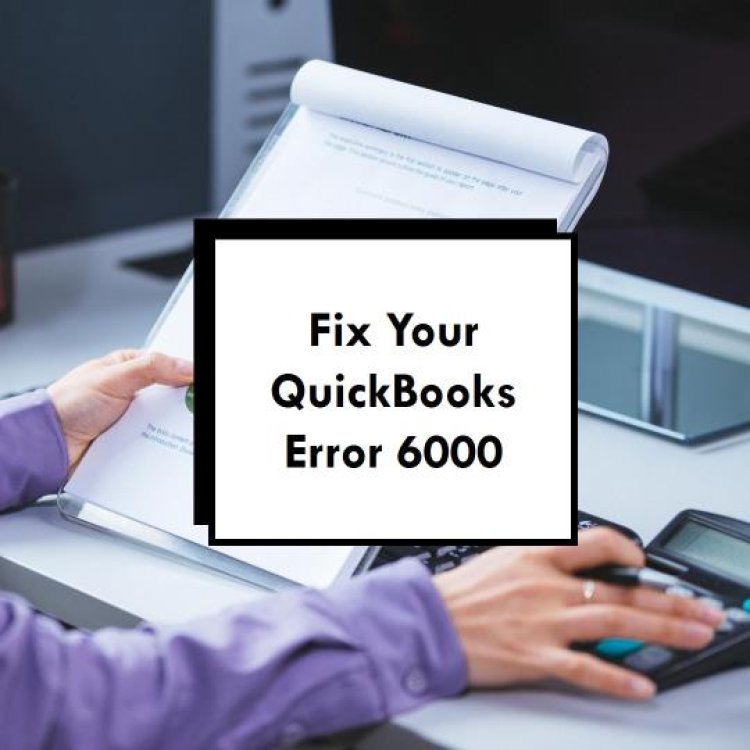
QuickBooks is an essential tool for businesses of all sizes, providing robust accounting solutions that streamline financial management processes. However, like any sophisticated software, QuickBooks is not immune to errors. One such error that users frequently encounter is QuickBooks Error 6000. This comprehensive guide will help you understand what QuickBooks Error 6000 is, its causes, and provide detailed steps to resolve it.
What is QuickBooks Error 6000?
QuickBooks Error 6000 typically occurs when users attempt to open a company file. This error can be frustrating and disruptive, but understanding its root causes can help in effectively addressing it. Error 6000 is often accompanied by additional error codes, such as -77, -80, -82, -83, -301, -305, and -816, which indicate various underlying issues related to the company file.
Causes of QuickBooks Error 6000
Several factors can trigger QuickBooks Error 6000, including but not limited to:
- Corrupted QuickBooks Company File: Damage to the company file can prevent QuickBooks enterprise support from accessing it.
- Incorrect File Configuration: Incorrect configuration settings or insufficient permissions can lead to this error.
- Network Connection Issues: If the company file is stored on a network, connection issues can prevent access.
- Multiple Users Accessing the File: Simultaneous access by multiple users can cause conflict and result in Error 6000.
- Firewall or Security Software Restrictions: These can block QuickBooks from accessing the company file.
How to Resolve QuickBooks Error 6000
Step 1: Update QuickBooks to the Latest Version
Keeping QuickBooks updated ensures you have the latest fixes and improvements. To update QuickBooks:
- Open QuickBooks and go to the Help menu.
- Select Update QuickBooks.
- Click on the Update Now tab.
- Select Get Updates to start the download.
- Restart QuickBooks once the update completes.
Step 2: Rename the .ND and .TLG Files
Renaming these files can resolve issues related to network data and transaction log files.
- Open the folder containing your company file.
- Look for files with the same name as your company file but with .ND and .TLG extensions.
- Right-click each file and select Rename.
- Add .OLD at the end of each file name (e.g., companyfilename.qbw.nd.OLD).
Step 3: Open a Sample Company File
Opening a sample company file helps determine if the issue is with your company file or QuickBooks itself.
- Open QuickBooks and select Open a sample file from the No Company Open window.
- Choose a sample file from the list.
If the sample file opens without issues, the problem likely lies with your company file.
Step 4: Copy the Company File to the Desktop
Copying the company file to a different location can help determine if the file or its original location is causing the error.
- Navigate to the folder containing your company file.
- Right-click the file and select Copy.
- Paste the file to your desktop.
- Open QuickBooks and try opening the file from the new location.
Step 5: Use QuickBooks File Doctor
QuickBooks File Doctor is a tool designed to diagnose and fix common QuickBooks file issues.
- Download and install QuickBooks Tool Hub from the official Intuit website.
- Open QuickBooks Tool Hub and select the Company File Issues tab.
- Click Run QuickBooks File Doctor.
- Choose your company file from the drop-down menu and click Check your file.
Step 6: Check Folder Permissions
Ensure that the folder containing your QuickBooks company file has the correct permissions.
- Right-click the folder and select Properties.
- Go to the Security tab and check the permissions for Everyone.
- Ensure Full Control is granted.
Step 7: Configure Firewall and Security Software
Adjust your firewall and security settings to allow QuickBooks to access your company file.
- Open your firewall or security software settings.
- Add QuickBooks and its components (QuickBooksDBXX, QBW32.EXE) as exceptions.
- Ensure the ports used by QuickBooks (8019, 56728, 55378-55382) are open.
Step 8: Restart QuickBooks Database Server Manager
Restarting the QuickBooks Database Server Manager can resolve issues related to multi-user mode.
- Open QuickBooks Database Server Manager.
- Click Start Scan if your company file folder is not already listed.
- Once the scan completes, try opening your company file again.
Step 9: Restore from Backup
If all else fails, restoring your company file from a recent backup may be necessary.
- Open QuickBooks and go to the File menu.
- Select Open or Restore Company.
- Choose Restore a backup copy and follow the prompts.
Preventing QuickBooks Error 6000
While it’s essential to know how to fix QuickBooks Error 6000, taking preventive measures can save you from future hassles.
- Regular Backups: Regularly back up your QuickBooks data to avoid data loss.
- Keep Software Updated: Ensure both QuickBooks and your operating system are up to date.
- Network Maintenance: Regularly check your network for issues and ensure it’s optimized for QuickBooks.
- Proper Configuration: Ensure proper file configuration and permissions are in place.
- Limit Multi-User Access: Minimize simultaneous access to the company file by multiple users.

Conclusion
QuickBooks Error 6000 can disrupt your business operations, but with a thorough understanding of its causes and the steps outlined above, you can efficiently resolve and prevent this error. By keeping your QuickBooks software updated, maintaining proper file configurations, and utilizing tools like QuickBooks File Doctor, you can ensure smooth and uninterrupted access to your company files.














