How to Export EML Files into MBOX in Bulk?
Share this Post to earn Money ( Upto ₹100 per 1000 Views )
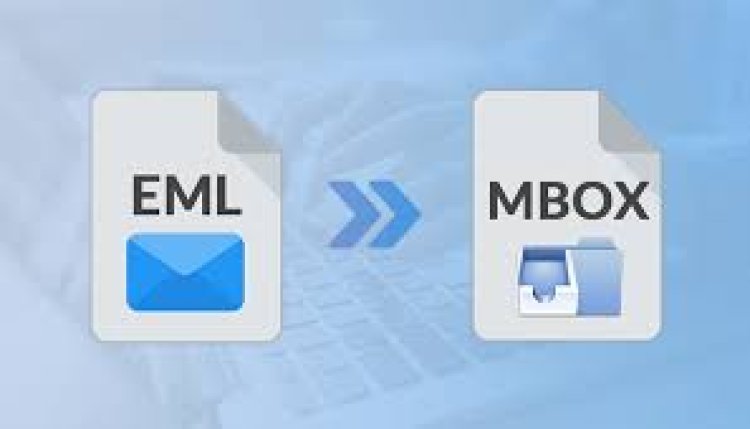
As we know, EML—short for Electronic Mail—is a file format meant for email preservation. Conversely, email clients supported by the MBOX file format—short for email mailbox—are open-source based. MBOX is a strong and safe mailbox storage option. It thus becomes the chosen option for users since. This material will go over turning EML into MBOX format. Here we provide automated and handcrafted ways to translate EML into MBOX.
We shall discuss numerous grounds before going ahead.
• MBOX fits many email clients and systems more than EML does.
• Keep several EML files in MBOX as a single and more under control.
• MBOX is a well accepted archiving and email backup system.
• It also supports the migration to the webmail systems.
• Conversion of EML to MBOX generates a robust email backup for long-term preservation.
Export EML Files Into MBOX Format: Method
We address several techniques to convert EML to MBOX if you have opted to export EML files into MBOX format.
Method 1: EML to MBOX Converter - Bulk Conversion Of EML To MBOX
DataVare EML to MBOX Converter Tool is complete and adaptable, giving the way to export EML files into MBOX. It converts one or more EML files concurrently into MBOX. For all your needs, this tool is the ideal one. It also provides a live preview of items prior to mail saving at the designated destination. Furthermore, it converts EML files to MBOX without altering the folder structure. Throughout EML to MBOX conversion, the programme also preserves email attachments and other characteristics.
Why Would Users Prefer Reliable Solutions Over Manual Ones?
• Convert several MBOX files concurrently.
• While converting MBOX files from several subfolders, keep the folder organisation.
• Maintaining formatting, attachments, headers, and other data, transfer messages from MBOX to EML.
• Select options to stop data duplication or loss in present EML files.
• Create various mail conversion scenarios and migrate several mailboxes of different users using the command line.
Should your experience be manual, you can follow the following hand approach. We shall also go over the hand-crafted techniques. Make sure, during our manual operation,
Data loss is rather likely here. Apart from that, compared to automatic solutions it takes time.
Method 2: Export EML To MBOX using Apple Mail
• Open Apple Mail and create a fresh On My Mac folder.
• Next open the Mailbox >> New Mailbox.
• Opening the EML files in the Finder with Apple Mail
• Choose Move in the separate window, then relocate the EML to either the newly generated folder or an already-existing mailbox item (Inbox, etc.).
• Following that, right-click the container you wish to convert to MBOX.
• Choose Export All Subfolders from the Options accessible on the window if you wish to export subfolders from the current window.
• It generates an MBOX folder—a container the Finder does not know how to relate with an app—so it shows as a folder.
• Now import this MBOX folder into another app that supports it or zip it (in the Finder, right-click, then pick Compress) and then move it to its ultimate location.
Method 3: Using Microsoft Outlook
Microsoft Outlook helps you to export EML files into MBOX format. Here's how to choose it:
Microsoft Outlook's steps for export EML to MBOX
• Set up Microsoft Outlook.
• Open Outlook and start a fresh folder creation process.
• Next open Microsoft Outlook and navigate File>> New>>Folder.
• Name the folder anyway you would want.
• Finding the EML files on your machine
• Drag and drop every EML file into the Step 2 folder you set-up.
• Right-click the folder having the imported EML files.
• Out of the context menu, choose "Import & Export".
• Click Next Button following that to "Export to a file."
• Choose "Personal Folder File (.pst).
• Once more, Click on Next to advance.
• Once more, click "Next" after selecting the folder you wish to export—that which houses EML files.
• Click Finish and lastly add and set the place to save the PST file.
Method 4: Export EML To MBOX Using Mozilla Thunderbird
Using the hand method to convert so many files at once includes two stages. First set up the Thunderbird account. Save the file then in MBOX file type.
First Step: Terms To Synchronise An Account In Mozilla Thunderbird
• Download and set up your PC to run Mozilla Thunderbird.
• Configure the email address using the Thunderbird.
• Just do a right-click on the local folder shown in the left pane after account setup.
• Create a fresh folder first, then save your EML file there.
• Your EML file will therefore be included into the successfully Mozilla Thunderbird.
Second Step: Thunderbird Export EML Files Into MBOX
• Starting the procedure, choose among the "Account Settings" "Add-ons and Themes".
• Please search "ImportExportTool NG" at this page.
• Choose the Add to Thunderbird thereafter.
• To launch the program, kindly right-click on the EML files folder and choose the "Import Export Tools NG" option once more.
• Click the "Export folder" choice now.
• Please decide where you wish to export the folder.
• At last, check the specified location to verify the effective exporting of your EML files to MBOX.
Conclusion
The suggestions for exporting EML files into the MBOX in bulk were covered on this blog. Converting EML to MBOX using an automated method guarantees data integrity by means of a safe and reliable approach. The hand method, however, can be time-consuming and cause data loss. For a more frequent process while exporting EML files into MBOX format, you might also think about employing MBOX converter programs.

 charlottemiller
charlottemiller 














