How to Backup Gmail Emails to Outlook PST File?
There are two easy ways to export emails from Gmail to Outlook. In each case, the ideal approach will be determined by what works best for you. Although the manual approach is simple to use, it takes a lot of time. Professional tools, on the other hand, provide users with an intuitive interface and save time.
Share this Post to earn Money ( Upto ₹100 per 1000 Views )

You're searching for a way to back up Gmail emails to Outlook PST files. We'll provide you with the easiest way to export all of your emails from Gmail to Outlook in this article. Depending on your needs and preferences, you can opt for a professional tool or the manual technique to create a backup. Additionally, we will understand the reasoning behind the Gmail to Outlook email export.
Do you need to export your Gmail emails to Outlook?
Here are a few reasons for wanting to export emails from Gmail to Outlook. Let's talk about each one separately:
- You get greater storage capacity with Outlook compared with Gmail, which only offers 15 GB of data.
- Outlook arranges your mail more easily and efficiently.
- Outlook offers additional protection over Gmail, which helps to protect your data.
- Outlook also allows you to view your emails offline.
The most popular reasons for transferring from Gmail to Outlook are listed below. Let's go to the backup strategies now.
Methods to back up Gmail Emails to Outlook
There are two easy ways to export emails from Gmail to Outlook. In each case, the ideal approach will be determined by what works best for you. Although the manual approach is simple to use, it takes a lot of time. Professional tools, on the other hand, provide users with an intuitive interface and save time.
Manual Method to Export Gmail Emails to Outlook
The easiest approach to exporting emails from Gmail to Outlook is to use this method.
Let's take a few simple steps:
1. Open Gmail to start the process.
2. Select "See all settings" after clicking on "Settings."
3. Select "Forwarding and POP/IMAP" under settings.
4. After that, choose "Enable IMAP" and save your modifications.
Add your Gmail Account to Outlook
Now that the IMAP option is enabled, connect your Gmail account to Outlook.
- Switch on Outlook on your smartphone.
- .Click now to select "Add Account" from the File menu.
- Next, enter your Gmail account login information and click "Next."
- After clicking "Finish" to finish the procedure, your Gmail data will start to synchronize right away.
- You can now access your Outlook account and see the contents of your Gmail inbox.
- Next, select File>>Open & Export>>Import/Export from the menu.
- Select "Export to a File" at this point and press "Next."
- Select the Outlook data file after that, then click "Next."
- Look through the subfolders and enter your Gmail ID again.
- Lastly, select the location in Outlook where you wish to keep the backup of your Gmail account.
Limitations of Using Manual Technique
● To use this strategy, you need to have some technical understanding.
● This process takes a lot of time for the user.
● It requires installing Microsoft Outlook
● It requires a lot of work.
● This approach carries a significant risk of data loss.
To get over all of the above drawbacks, we have presented an excellent alternative to the manual approach.
Export Email from Gmail to Outlook with a Better technique
The perfect replacement for the manual technique is a professional tool. The most popular tool for backing up Gmail emails to Outlook PST files and other email clients is Softaken Gmail Backup Software. Moreover, it backs up Gmail emails to an Outlook PST file and a variety of file formats, including MBOX, EML, MSG, PST, and others. This application exports mailbox contents like Calendar, Contacts, Photos, and more in addition to email. You won't lose any data throughout the backup process. Also, it improves the user experience by providing a simple and interactive user interface.
There are steps for Export Email from Gmail to Outlook
1. Open the Gmail Backup Tool and allow the download to begin.
2. Enter your Gmail Credentials and select log in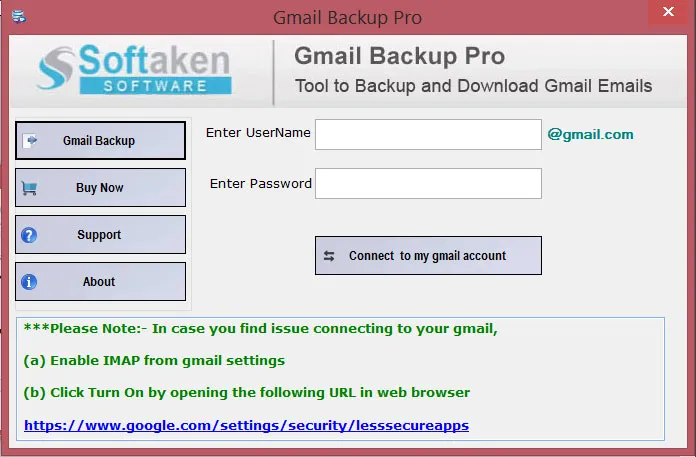
3. Now selecting the folders to backup, click Next.
4. Select PST file or another file format to save Gmail email backup.
5. Now Click on the process button and this will backup Gmail emails in a local system and the desired file format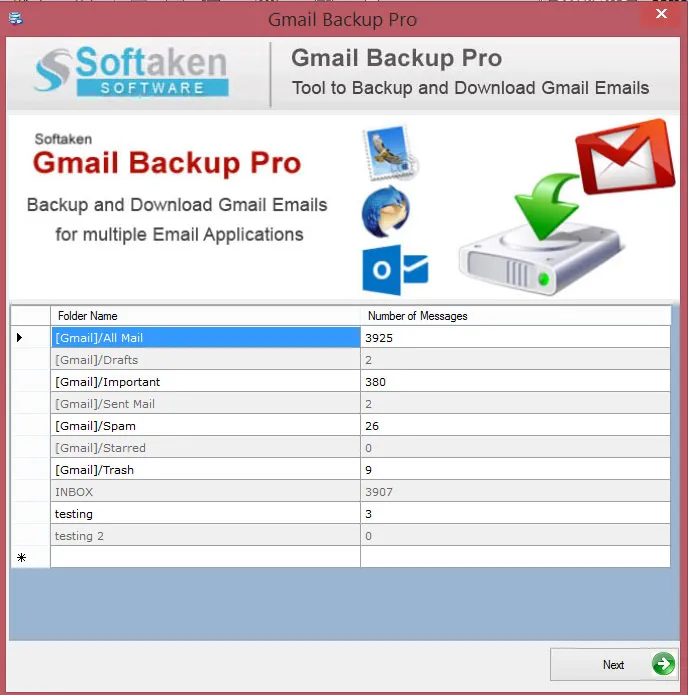
To Conclude
You can easily back up Gmail emails to Outlook by using all of the techniques covered in this blog. Although the manual method is simple to use, it takes a lot of time and work. However, you can utilize the professional tool if you want a quick and hassle-free transfer. Also, using this software doesn't require any form of technical skills. Therefore, it is advisable to use a professional tool.

 lucamithen
lucamithen 




