Fifteen Fantastic Ways to Capture Your iPhone's Display
iOS 11 brings screen recording to the iPhone and iPad at long last. The question "Why would I want to?" may have been your first reaction if you're anything like me.
Share this Post to earn Money ( Upto ₹100 per 1000 Views )

iOS 11 brings screen recording to the iPhone and iPad at long last. The question "Why would I want to?" may have been your first reaction if you're anything like me.
So, I did some thinking and came up with these six brief but compelling arguments for screen recording on your iPhone or iPad.(How To Screen Record On iPhone)
(We also have instructions on how to record the screen of your iPhone.)
iOS 11 brings screen recording to the iPhone and iPad at long last. The question "Why would I want to?" may have been your first reaction if you're anything like me.
So, I did some thinking and came up with these six brief but compelling arguments for screen recording on your iPhone or iPad.
(We also have instructions on how to record the screen of your iPhone.)
This is why you should consider recording your screen.
1. Show how something is done.
If my mom calls and asks me to walk her through uploading a video to Instagram, instead of spending time on the phone with her, I'll just videotape myself doing it and give her the recording.
Then, when she inevitably forgets again, she can simply watch the video.
Unless, of course, she has already forgotten that I emailed the video.
A customer who has called your support team with a software question can benefit from a screen recording, as can a colleague who is trying to pick up a new skill, and so on.
2. Document a problem or defect in the software
This is a fantastic illustration of the adage "show, don't tell."
When an issue or bug occurs in the program I'm using, I often find it difficult to explain precisely what I was doing at the moment. This eliminates that necessity for me.
In its place, I can just capture a video of my workflow and send it to the app's developer so that they can figure out why I'm getting the issue.
Your in-house development team will find this information useful as well. To get that patch out as soon as possible, it can be helpful to show the rest of your team what you're seeing as you work on an iOS app by capturing your screen.
3. Show off the newest capabilities of your app.
Whether you're releasing a brand-new app or updating an existing one, video is a fantastic medium for showcasing your hard work.
One option is to create a collection of shorter videos that focus on specific features. Either way, you can show off your app's functionality to perfection.
With iOS 11's new voice recording feature, you may also demonstrate your work to others.
4. Make a video to promote your app on the App Store
program Store video previews are a terrific method to show customers exactly how your program works, much like a movie showcasing new features or capabilities.
Preview videos highlight your app's unique features and encourage potential customers to make a purchase.
5. Comment on the text
The new screen recording function in iOS 11 opens up many more possibilities. Documents and photos can be reviewed and comments sent from any location.
When reviewing, you can record your thoughts and edits instead of typing them into an email or text message. The receiver will understand precisely what you mean whether you want to record narration or let the graphics do the talking on their own.
6. Capture a video of you playing a game.
How about broadcasting your Pokemon Go! victories to the world? What else can I say? Me, I'm pretending it's 2014 while I keep trying to beat 2048.
Now that you know the benefits of screen recording, it's time to find out how to do it on your own device.
Here's how to do it, along with some reasons why you might want to:

How to record your iPhone screen: 15 tips!
Screen recording has never been simpler on the iPhone or any other iOS device. You can now easily record what's happening on your computer screen without needing to mirror your gadget onto your laptop.
Have trouble viewing the in-line video? Go check it out on YouTube.
You must first download a screen recording program to your iPhone.
You can make professional-quality mobile demos and how-to films with just your phone or tablet and TechSmith Capture, an iOS video capture software.
Get started with iOS screencasting right now by installing the recommended program and reading our helpful hints.
1. Allow screen captures
To begin, you must activate screen recording on your gadget. While the process of recording your iPhone's screen is straightforward, the device is not initially configured to do so.
Settings > Control Center > Customize Controls is where you'll find the option to start recording your screen. If you want to record your screen, scroll down and hit the + sign.
The ability to record your screen is now available in the Admin Panel.
2. Keeping tabs on time (and space) is essential.
"Just because you can, doesn't mean you should" is a common phrase for a reason. The fact that your iPhone can capture an almost infinite amount of video is no reason to actually do so.
There doesn't appear to be a time limit for screen recording, as far as I'm aware. The only restriction is the available storage space on your iPhone.
Keep in mind that your video recording may unexpectedly end in the middle of a very long recording session.
3. De-clutter your life
If your film will feature the iOS home screen, you may choose to replace the current background with a blank page that has just one app.
You can revert to Apple's standard wallpapers (either static or dynamic) by going to Settings > Wallpaper > Choose a New Wallpaper. Select a wallpaper from your gallery, then go to Set > Set Home Screen to make it the background for your home screen.
4. Activate the "do not disturb" setting in your phone.
You won't need to worry about your recording being disrupted by incoming calls or notifications if you do it this way.
The "sleep mode" or "do not disturb" setting is triggered when either of the following conditions are met: Choose to Be Silent: Always access the Do Not Disturb settings by navigating to Settings > Do Not Disturb > Do Not Disturb.
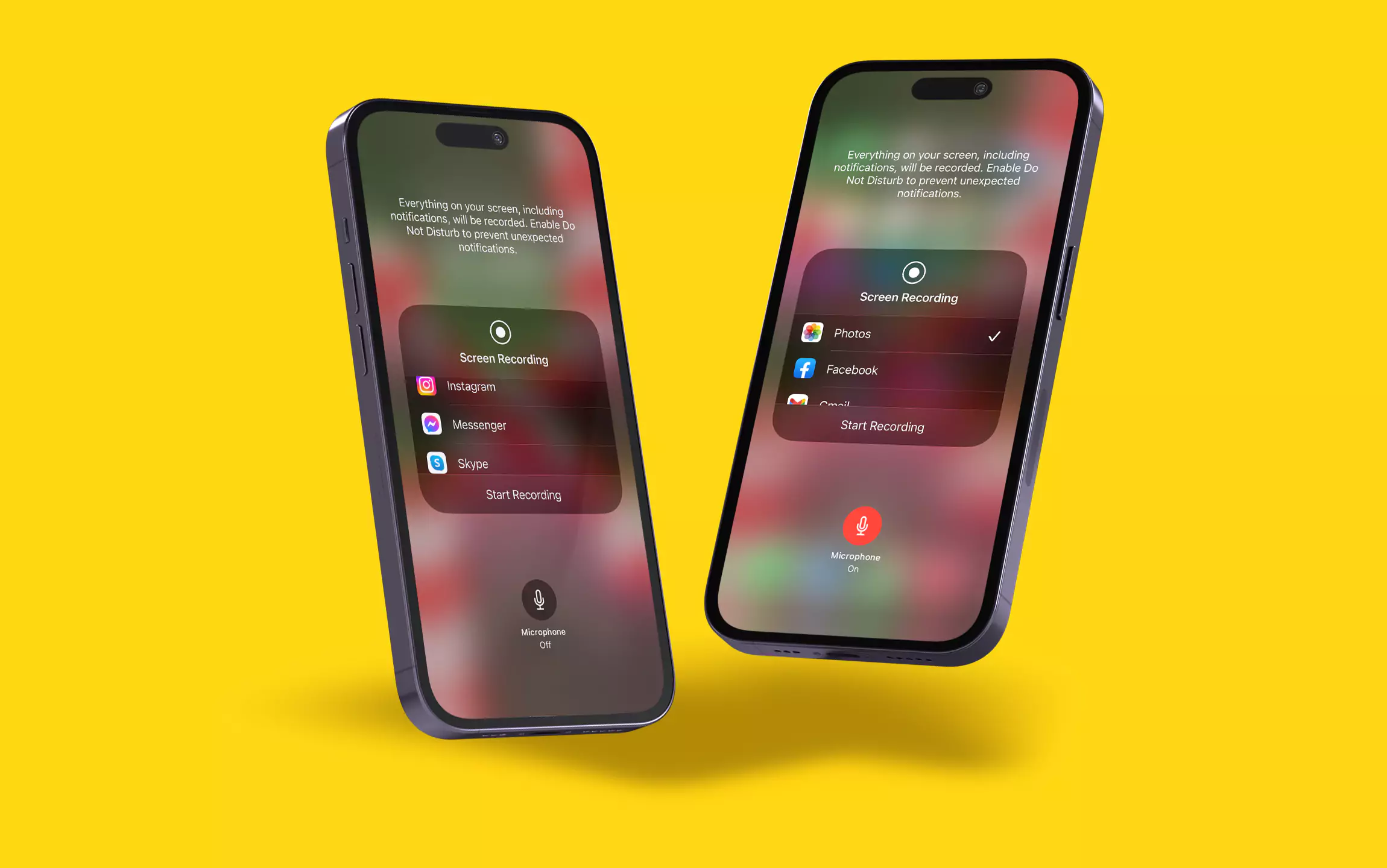
5 How the Lock Should Be Oriented
Make a decision ahead of time as to whether you will be filming using the horizontal or vertical orientation of your smartphone. If you lock the orientation of the device, it will be impossible for you to accidentally tilt it while you are recording with it. If you do that, your recording will either stop unexpectedly or become compressed to the point that it cannot be watched.
Keep your device held in the position you want it to record in for it to permanently lock into that orientation. To go to the Settings menu, swipe your finger up from the bottom of the screen in the direction of the arrow. Simply clicking the lock will allow you to open it.
6. Remove the magnifying glass from the screen.
It's likely that turning off zoom on an iPhone or iPad with a more recent model will make the device run more smoothly. If you leave it on, the resolution that you can achieve will be lower than its maximum capability. The resolution that is achieved while recording with a zoomed-in view on an iPhone 6 is 1136 pixels by 640 pixels, rather than 1334 pixels by 750 pixels.
To disable the zoom feature, select Display & Brightness > Display Zoom | View > Standard > Set in Settings from the menu. The system will automatically restart itself.
7. Put your electronic device into silent mode.
If you press the "silent" button on your smartphone during the recording, any sounds coming from the device will not be captured.
It's possible that the sound effects in a game, for instance, were recorded independently from the rest of the video; therefore, you shouldn't silence your device when you're recording it.
8 - Turn off the music in the application If you want to record the in-game dialogue and sound effects, you will need to go into the game's options and turn off the music.
Why? To put it more succinctly, your narration will be lost in the noise of the music. Instead of recording the music at the same time as the sound effects, you can record the sound effects first, and then use your video editor to add the music as a separate track.
9. Unlock available resources
The process of capturing is very time-consuming and consumes a significant amount of system resources. This is especially important to keep in mind if the storage space on your device is restricted. Close any other applications, including anything that might be operating in the background, before beginning the capture to ensure that you obtain the best possible performance.
10. Make a new page in the document.
You can create a new page on your home screen by holding down the icon of an app you plan to demonstrate in your video for a few seconds, then dragging it to the right side of the screen. This will result in the creation of a new page.
11. To give your work a more polished and professional appearance, begin with a script.
This is of utmost significance when it comes to the showcasing of features or the creation of a promo video for the App Store. This guarantees that you are aware of both the content of your message and the manner in which you intend to convey it. If you are interested in learning more about how to write a script, there is a complete and free lecture on the topic available in the TechSmith Academy.
12. Make sure you have a decent microphone.
If you want your narration to have a professional quality to it, you should invest in an external microphone that can be plugged into your device. You may also give some thought to the possibility of recording your voice in a separate session following the recording of your screen.
If you want to improve the sound quality of calls made directly from your phone, I recommend obtaining a lapel microphone or earbuds that already have a microphone built in.
You will, however, need to locate a reliable external microphone if you intend to record your narration during the post-production phase of the project.
Using the built-in microphone on your computer to record narration is generally not the best option, much like using the mic on your iOS device, because you will probably pick up a lot of noise from the room as well as from the fan. You should do everything in your power to acquire a high-quality USB microphone, such as an Audio-Technica AT875R or a Blue Yeti USB Microphone, if at all possible.
13 - To record, find a quiet place to do so.
Before beginning to record, move to a location free of any background noise, or at the very least, shield the microphone. The most common causes of annoying noise in the home include air vents for heating and cooling systems, the fan on your computer, doors being closed, pets, and emergency sirens.
Try wrapping a blanket around your head and the microphone (it may look funny, but it will help). If you are having difficulties hearing yourself clearly because of background noise, try wrapping a blanket around your head and the microphone.
Taking the recording session inside of a closet can also produce satisfying results. Think about getting a recording studio that you can take with you.
SEE ALSO : how to edit pdf file
14. Use music
The use of appropriate music in the background of most videos is quite beneficial. If the app that you are recording does not already include its own music, you might want to consider adding some.
The following are some of our favorite sources to look for music that may be used without paying any fees:
Free Audio and Music can be Found on YouTube (Use Is Permitted So Long As Credit Is Given).
CCMixter is licensed under the Attribution-ShareAlike license (CC by-sa).
The AudioJungle (Money) website.
Exceptional Piece of Music ($$)
Music that makes you feel warm and comfortable ($)
15. Cut the start and the finish to size.
When you're finished recording, you can use the Photos app to make some quick edits to the video you just shot. At the very least, the beginning and the conclusion should be condensed into a shorter time frame.
After importing your video into a video editor, you'll have access to more advanced editing options, such as the ability to add callouts, text, or music to your project.
If you follow these instructions, you should find that recording on your iOS device is both simpler and more successful.







