2 Free Methods to Export VCF Contacts to Excel (XLS) Sheet Format
Converting a vCard file to an Excel spreadsheet is a common user request. You might be wondering why. The rationale, of course, is that they wish to create an email address database by organizing all of their contact information into rows and columns. Users can then utilize the generated database for email marketing.
Share this Post to earn Money ( Upto ₹100 per 1000 Views )
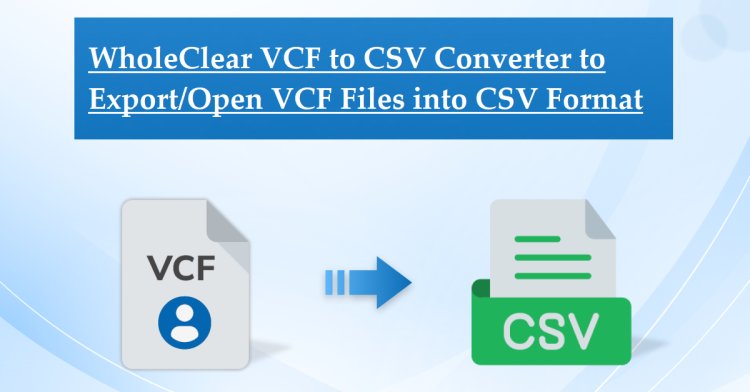
You might be wondering why. The rationale, of course, is that they wish to create an email address database by organizing all of their contact information into rows and columns. Users can then utilize the generated database for email marketing.
Many users, both personal and business, wish to convert VCF files into Excel spreadsheets. As a result, people submit questions on several forums, including:
DOWNLOAD NOW FREE DEMO EDITION
How can I create an Excel spreadsheet from a vCard?
How do I export contacts to Excel from a VCF file?
Users can desire to convert VCF to Excel for a number of inevitable reasons, some of which are listed below:
- Users occasionally wish to examine vCard contacts in Excel so they can make edits.
- Users are aware of the variety of operations that Excel can do.
- Users can access all the information without importing it into any particular program or device after converting vCard to Excel format.
- Excel files can be edited and analyzed using a variety of tools.
Method 1: Easy Steps to Use Windows Contacts to Convert a vCard File to Excel
1: Add contacts from vCard files to Windows.
2. Export a CSV file in Excel format from Windows contacts.
3. Use Excel to convert the CSV file to XLSX format.
4: The conversion of vCard to Excel is finished.
The easy procedures listed above can be used to convert VCF to an Excel sheet. Continue by carefully following the instructions listed below if you require assistance in finishing this activity.
Step 1: Open Windows Contacts and Import vCard Files
- To launch a command, hit Windows +R. Then, type the Windows Contacts path (%systemdrive%\users\%username%\contacts) and click the OK button.
- After that, select the Import button, as the screenshot indicates.
- Click the Import button after selecting the vCard (VCF File) option.
- Select the vCard file you wish to store in an Excel document, then click Open.
- View the vCard file's complete information. After making any necessary edits or confirmations, click OK.
- Proceed with the same procedure repeatedly for every vCard interaction.
- You can then see the notification indicating that the import procedure was successful.
- Imported vCards are now visible under Windows contacts.
Step 2: From Windows Contacts, create an Excel CSV file export.
- To proceed, select every imported contact and click the Export option.
- Select CSV (Comma-Separated Values) next, and then click Export.
- To choose the preferred destination path, click the Browse option.
- After selecting the file name, click the "Save" button.
- Following that, the chosen destination path is visible. Press the next button.
- After selecting every field name that has to be entered, click the Finish button.
- We are converting the vCard file to an Excel CSV file. Please give it time.
- The export of VCF to Excel CSV has been accomplished successfully.
- Finally, access the target directory to obtain the generated CSV file, which can be viewed using Microsoft Excel.
Step 3: Convert a CSV file to XLSX format using Excel.
- Double-click on the resultant CSV file and open it with Excel.
- Choose File >> Save As option to continue.
- Browse the destination path and select Excel Workbook (*.xlsx) from the drop-down menu.
- Press the Save button to finally store the resultant file in Excel XLSX.
- The vCard to Excel conversion has been completed successfully.
Method #3: Use Software to Convert vCard to Excel Bulk
If you wish to export VCF contacts to Microsoft Excel (XLS) sheet format, the WholeClear VCF to CSV Converter Software is the ideal tool. One can effectively save vCard to Excel using this program without losing any user data.
It works with all vCard files, including those in versions 2.1, 3.0, and 4.0. This program allows users to alter VCF files in Google Drive, iCloud, Outlook, Skype, and other programs. The converted files are then saved in an Excel spreadsheet.
All Windows operating systems support seamless operation of the vCard to Excel Converter.
How can I turn contacts from vCard into an Excel workbook?
- Installing the VCF to CSV Converter on your computer is the first step.
- Choose the vCard files that are needed for the export procedure. There are two methods for doing this: selecting files and selecting directories.
- Examine the vCard file preview and enable the ones that are required.
- Next, select CSV from the list of saving choices after navigating to it.
- Next, specify where you want to save the converted Excel files after making your selection.
- Finally, to start the conversion, click the Convert button. The vCard to CSV conversion procedure is displayed on your screen.
- You will receive a report titled "Conversion Completed" once processing is finished. To go out, tap the OK button.
- The vCard to Excel import procedure is now complete. To open the resulting CSV file in an Excel sheet, double-click on it.
The Final Word,
The procedure for converting a vCard file to an Excel file is covered in this article. The manual approach has several restrictions but is free. It can be used to export a small number of contacts from vCard to Excel; however, the automated approach is advised if you wish to export a larger amount of data. Try this software's free trial version to see how effective it is. Once you're happy, you can purchase the product's licensing keys.







