Your Ultimate Guide to Convert QuickBooks Online to Sage 50
Get all-encompassing guide for converting QuickBooks Online to Sage 50. It highlights the benefits of switching to Sage 50 and provides a step-by-step approach to the migration process.
Share this Post to earn Money ( Upto ₹100 per 1000 Views )
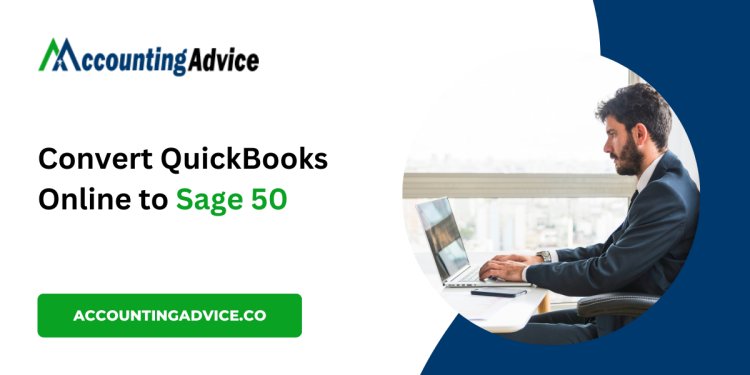
Transitioning from QuickBooks Online to Sage 50 can significantly enhance your business’s financial management. While the process may appear complex, a well-structured approach can make it straightforward and effective. In this guest post, we’ll provide a comprehensive guide on how to convert QuickBooks Online to Sage 50, ensuring a smooth migration while retaining all critical data.
Why Switch to Sage 50?
Before diving into the conversion steps, it’s essential to understand the advantages of using Sage 50:
- Comprehensive Features: Sage 50 offers robust tools for invoicing, inventory management, and project tracking, making it ideal for businesses with diverse needs.
- Advanced Reporting: The software provides in-depth reporting capabilities, allowing for customized financial reports that can help inform business decisions.
- Enhanced Data Security: As a desktop application, Sage 50 offers greater control and security over your financial data compared to cloud-based systems.
Preparing for the Migration
1. Assess Your Data
Begin by reviewing the data you currently have in QuickBooks Online. Identify the accounts, transactions, customer details, and vendor information that are critical for your operations.
2. Backup Your QuickBooks Data
Creating a backup of your QuickBooks Online data is essential. This backup serves as a safety net, ensuring you have a secure copy of your information in case anything goes wrong during the migration.
3. Choose a Migration Method
You have several options for migrating your data:
- Manual Entry: Suitable for smaller businesses with limited data.
- CSV Exports and Imports: Export your data as CSV files from QuickBooks and then import them into Sage 50.
- Third-Party Migration Tools: Consider using specialized software designed to facilitate the migration process.
Step-by-Step Conversion Process
Step 1: Export Data from QuickBooks Online
- Log into your QuickBooks Online account.
- Navigate to the Reports section and select the reports you need (e.g., Profit and Loss, Balance Sheet).
- Export these reports as CSV files.
Step 2: Prepare Your Data
- Open the exported CSV files and review them for accuracy and completeness.
- Format the CSV files according to Sage 50’s import requirements, making necessary adjustments to column names and data types.
Step 3: Import Data into Sage 50
- Open Sage 50 and go to the File menu.
- Select Import and choose the type of data you wish to import (e.g., customers, vendors).
- Follow the prompts to upload your CSV files, ensuring proper mapping of the data.
Step 4: Verify Data Accuracy
Once you have imported the data, it’s crucial to verify its accuracy. Cross-reference key metrics and totals with your original QuickBooks records to ensure that everything has been transferred correctly.
Step 5: Configure Sage 50 Features
- Inventory Management: Enter your inventory levels and set up your inventory system.
- Custom Reporting: Utilize Sage 50’s reporting tools to create customized reports that fit your business needs.
- User Permissions: Set up user roles and permissions to control access to sensitive financial data.
Final Tips for a Successful Migration
- Utilize Support Resources: Don’t hesitate to reach out to Sage 50 customer support if you encounter any challenges during the migration.
- Invest in Team Training: Provide training for your team to help them maximize the use of Sage 50’s features.
- Establish a Backup Routine: Implement regular backups of your Sage 50 data to protect against data loss.
Conclusion!
Converting from QuickBooks Online to Sage 50 can significantly improve your business’s financial management processes. By following this guide, you can ensure a smooth migration and fully leverage the powerful features that Sage 50 offers. Take the plunge, and empower your business with enhanced financial control!















