Updating WooCommerce Inventory with CSV Upload: A Quick Guide
Learn how to efficiently update your inventory with WooCommerce CSV upload. Discover tips, tools, and best practices for seamless bulk management.
Share this Post to earn Money ( Upto ₹100 per 1000 Views )
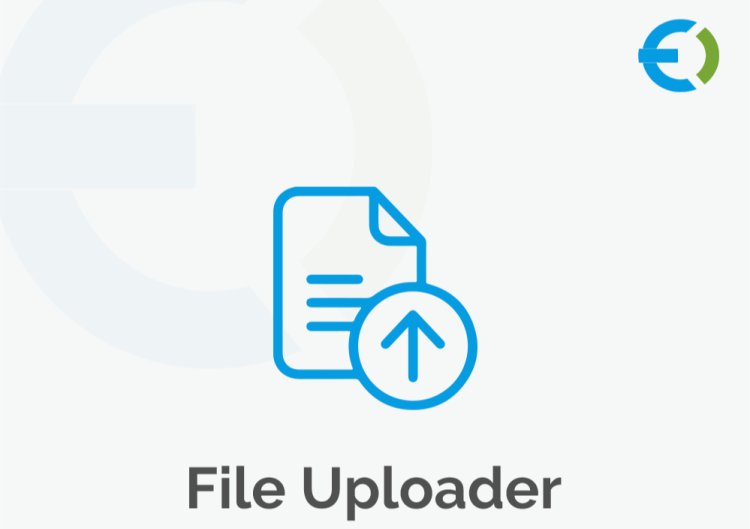
Managing inventory is a critical aspect of running a successful WooCommerce store. Keeping your product information up-to-date ensures that customers have accurate details about what’s available, enhancing their shopping experience. One of the most efficient ways to update your inventory is through WooCommerce CSV upload. This method allows you to make bulk changes to product details, stock levels, and other vital information swiftly. In this article, we’ll explore how to effectively use CSV uploads to manage your WooCommerce inventory, including the tools you need, the steps to follow, and best practices for success.
Understanding WooCommerce CSV Uploads
WooCommerce CSV upload allows you to import or export product data in bulk using Comma Separated Values (CSV) files. This method is particularly useful for stores with extensive inventories, as it reduces the time spent on manual updates. With CSV uploads, you can manage products, stock levels, pricing, and more, all from a single file.
Key Features of WooCommerce CSV Uploads
- Bulk Editing: Update multiple products at once.
- Easy Data Management: Import and export data quickly.
- Customization: Add custom fields and attributes.
- Error Handling: Identify and fix issues before uploading.
Why Use CSV for Inventory Management?
Using CSV files for inventory management in WooCommerce comes with several advantages:
1. Efficiency
Updating your inventory manually can be time-consuming, especially if you have hundreds or thousands of products. CSV uploads allow you to make changes all at once, saving you significant time.
2. Accuracy
Manually entering data increases the risk of errors. By preparing your data in a CSV file, you can ensure consistency and reduce mistakes. This is particularly important for stock levels, where inaccuracies can lead to overselling or stockouts.
3. Flexibility
CSV files are compatible with various software, making it easy to edit your data in programs like Excel or Google Sheets before uploading it to WooCommerce.
4. Streamlined Processes
Automating inventory updates through CSV uploads means you can spend less time on administrative tasks and more time focusing on other aspects of your business.
Preparing Your CSV File for Inventory Updates
Creating a well-structured CSV file is crucial for a successful WooCommerce CSV upload. Here’s how to prepare your CSV file for inventory updates:
1. Define the Required Columns
Your CSV file should include specific columns for the data you want to update. Here are the essential columns to consider:
- Product ID or SKU: Unique identifiers for each product.
- Product Name: The name of the product.
- Stock Quantity: The number of items available for sale.
- Regular Price: The standard price for each product.
- Sale Price: If applicable, the discounted price.
- Status: Whether the product is published or draft.
- Category: The category to which the product belongs.
- Description: Short and long descriptions of the product (optional).
2. Format Your Data Correctly
Ensure your data is correctly formatted before uploading. For example:
- Use plain text for all fields.
- Ensure numerical fields (like stock quantity and prices) do not include currency symbols.
- Avoid special characters in product names and categories to prevent errors.
3. Save Your File in the Correct Format
Save your completed file as a CSV (UTF-8) to ensure compatibility with WooCommerce.
Choosing the Right WooCommerce File Upload Plugin
To effectively manage your WooCommerce CSV upload, using a reliable WooCommerce file upload plugin is essential. Here are a few options to consider:
1. Extendons WooCommerce Bulk Product Upload Plugin
The Extendons plugin is a powerful tool that simplifies the CSV upload process. It provides features such as:
- User-Friendly Interface: Easily map CSV columns to WooCommerce fields.
- Error Reporting: Get instant feedback on any issues with your CSV file.
- Custom Fields: Import custom attributes and fields.
- Automated Updates: Schedule regular updates to keep your inventory current.
2. WP All Import – WooCommerce Add-On
WP All Import is another robust solution that allows you to import products, orders, and customer data:
- Flexible Mapping: Drag-and-drop functionality makes it easy to map data.
- Support for Various File Types: Import data from CSV, XML, and Excel files.
3. WooCommerce Product CSV Import Suite
This official plugin from WooCommerce offers enhanced capabilities for importing products, including:
- Batch Importing: Manage large files efficiently.
- Custom Attributes: Import products with various attributes and variations.
Choosing the right plugin will streamline your inventory management process.
Step-by-Step Guide to Updating Inventory
Follow these steps to successfully update your WooCommerce inventory using CSV uploads:
Step 1: Prepare Your CSV File
Create and format your CSV file as outlined above, ensuring all required fields are included and correctly formatted.
Step 2: Install and Activate Your Chosen Plugin
If you haven’t already, install and activate your preferred WooCommerce file upload plugin, such as the Extendons plugin.
Step 3: Access the Import Function
Navigate to the plugin’s import section in your WooCommerce dashboard. Most plugins will have a dedicated area for importing CSV files.
Step 4: Upload Your CSV File
Click the option to upload your CSV file and select the file you prepared.
Step 5: Map Your CSV Columns to WooCommerce Fields
Using the plugin's mapping feature, connect the columns in your CSV file to the corresponding WooCommerce fields. This step is crucial to ensure your data uploads correctly.
Step 6: Run a Test Import
Before doing a full import, it’s advisable to run a test import with a small portion of your data. This helps identify any potential issues without affecting your entire inventory.
Step 7: Review and Confirm
Once the test upload is successful, proceed with the full import. Carefully review the imported data to ensure everything looks correct in your WooCommerce store.
Step 8: Monitor Inventory Levels
After updating your inventory, monitor stock levels regularly to ensure everything is accurate and make adjustments as necessary.
Best Practices for WooCommerce CSV Uploads
To make the most of your WooCommerce CSV upload, follow these best practices:
1. Backup Your Data
Always back up your WooCommerce store before making any bulk changes. This allows you to restore your store in case something goes wrong during the upload.
2. Validate Your Data
Check for duplicates, incorrect data formats, and other issues in your CSV file before uploading. This step minimizes the risk of errors during the import process.
3. Keep CSV Files Organized
Maintain a clear naming convention for your CSV files. Use dates and descriptions in the filenames to easily identify the purpose of each file.
4. Perform Regular Updates
Make inventory updates regularly to keep your product information accurate. Consistent management helps prevent stockouts and overselling.
5. Test Uploads Frequently
Even if your CSV files are well-prepared, running test uploads regularly helps you catch any issues that may arise with new data formats or plugin updates.
Using Extendons for Efficient Inventory Management
The Extendons WooCommerce file upload plugin stands out for its comprehensive features that simplify the inventory management process. Here are some benefits of using Extendons:
1. Custom Mapping
With Extendons, you can easily customize how your CSV data maps to WooCommerce fields, ensuring every detail is accurately imported.
2. Instant Error Detection
The plugin provides real-time error detection, making it easier to troubleshoot issues before finalizing your uploads.
3. Batch Processing
Extendons allows batch processing of large files, ensuring your server doesn’t crash while handling big uploads.
4. User-Friendly Interface
The intuitive interface makes it accessible for users of all skill levels, reducing the learning curve for new WooCommerce store owners.
FAQs
Q1: What is a WooCommerce CSV upload?
A WooCommerce CSV upload is a method used to import or export product data in bulk using CSV files, allowing for efficient management of product information.
Q2: How do I prepare my CSV file for inventory updates?
Create a CSV file with the necessary columns (such as Product ID, Stock Quantity, and Price) and ensure the data is correctly formatted before saving it as a UTF-8 CSV file.
Q3: Can I update existing product information with a CSV upload?
Yes, you can update existing products by including their unique identifiers (Product ID or SKU) in your CSV file.
Q4: What should I do if I encounter errors during the upload?
Review the error messages provided by your WooCommerce file upload plugin and address any issues in your CSV file before attempting to upload again.
Q5: Is it necessary to use a plugin for CSV uploads?
While it’s possible to import CSV files without a plugin, using a WooCommerce file upload plugin significantly simplifies the process and provides additional features for error handling and data mapping.
Conclusion
Updating your WooCommerce inventory with a WooCommerce CSV upload is an efficient and effective way to manage your product data. By following the steps outlined in this guide and utilizing reliable plugins like Extendons, you can streamline your inventory management process, reduce errors, and enhance your overall store performance. With proper preparation, organization, and regular updates, you’ll keep your inventory accurate and your customers satisfied. Embrace the power of CSV uploads and take your WooCommerce store to the next level!

 isolde
isolde 














