Troubleshooting Runtime Error 13 (Type Mismatch) in Microsoft Excel
Learn how to troubleshoot and fix Runtime Error 13 (Type Mismatch) in Microsoft Excel. Discover the common causes of this error and effective solutions to get your Excel VBA code running smoothly again.
Share this Post to earn Money ( Upto ₹100 per 1000 Views )
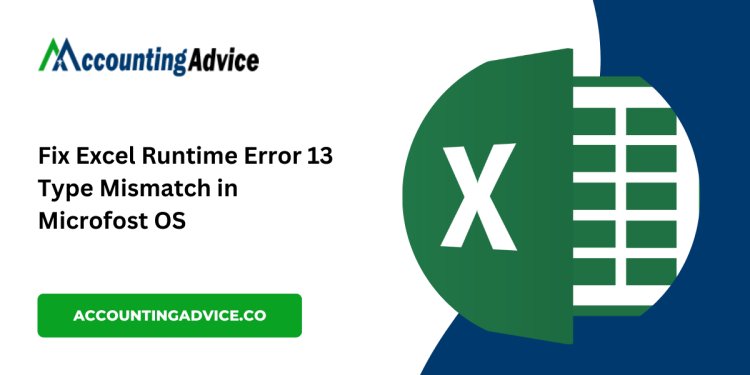
Runtime Error 13, commonly called the "Type Mismatch" error, is a frequent issue encountered by users of Microsoft Excel, particularly when working with Visual Basic for Applications (VBA). This error arises when there is an attempt to assign a value to a variable that is not compatible with its declared data type. Understanding the causes and solutions for this error can help users effectively troubleshoot and resolve it.
Causes of Runtime Error 13
- Data Type Mismatch: The most common cause of Run time Error 13 occurs when a variable is assigned a value that does not match its declared data type. For instance, assigning a string value to an integer variable will trigger this error.
- Incorrect Object References: If the VBA code references objects incorrectly or uses invalid arguments, this error can be caused. This includes trying to use a module name where an object reference is expected.
- Corrupted Files: Corruption in the Excel file can also lead to Runtime Error 13. This may occur due to improper installation or damage from malware.
- Faulty Macros: If macros are missing or improperly configured, they can cause conflicts that result in the type mismatch error.
- Incompatible Excel Version: Running an incompatible version of Excel or using features not supported by the installed version can lead to this error.
Solutions for Fixing Runtime Error 13
1. Use Open and Repair Utility
Microsoft Excel includes a built-in "Open and Repair" utility designed to fix corrupted files. To use this feature:
- Open Excel and click on
File > Open. - Select the problematic file.
- Click on the dropdown arrow next to the "Open" button and choose "Open and Repair".
- Follow the prompts to repair the file.
2. Check and Correct Data Types
Review your VBA code for any variables with mismatched data types. Ensure that you are assigning values that are compatible with their declared types. For example, if you declare a variable as an integer, do not assign it a string value.
3. Debugging VBA Code
Utilize debugging tools within the VBA editor:
- Use
F8to step through your code line by line. - Pay attention to which line triggers the error, and check the values being assigned at that point
4. Reinstall Microsoft Excel
If issues persist, consider reinstalling Microsoft Excel. This can resolve problems related to corrupted installations or missing files.
5. Use Professional Recovery Tools
If the error stems from file corruption that cannot be repaired using built-in utilities, consider using third-party software like Stellar Repair for Excel or DiskInternals Excel Recovery. These tools can restore damaged files while retaining macros and other critical data.
Conclusion!
Runtime Error 13 (Type Mismatch) in Microsoft Excel can be frustrating, but understanding its causes and applying appropriate solutions can mitigate its impact on your workflow. By carefully checking data types, utilizing built-in repair tools, debugging your code, and considering professional recovery options when necessary, you can effectively manage and resolve this common issue in Excel VBA programming.














