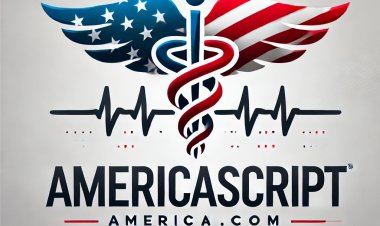Need to How to Reset a HP Printer to Setup Mode
you’ll learn what setup mode is, why it’s essential, and How to Reset a HP Printer to setup mode.

Resetting your HP printer to setup mode is often necessary when preparing it for initial configuration, troubleshooting persistent issues, or reconnecting it to a new wireless network. Setup mode allows the printer to operate as if it’s brand new, enabling a fresh start for seamless operation.
In this comprehensive guide, you’ll learn what setup mode is, why it’s essential, and how to reset a hp printer to setup mode. Additionally, we'll discuss best practices for maintaining your printer's functionalityand address frequently asked questions.
What Is Setup Mode in an HP Printer?
Setup mode is a state in which the HP printer becomes ready for initial configuration or reconfiguration. During setup mode:
- Wi-Fi Settings Are Cleared: The printer forgets previous network connections.
- Default Configuration Is Restored: Custom settings are erased, and the printer reverts to factory defaults.
- Easy Network Discovery Is Enabled: The printer broadcasts its availability for pairing with devices such as computers, smartphones, or tablets.
When to Reset an HP Printer to Setup Mode
Resetting your HP printer to setup mode can resolve various problems and scenarios, such as:
- Reconnecting to a New Wi-Fi Network: Switching networks requires setup mode to establish a fresh connection.
- Troubleshooting Connectivity Issues: Resetting can fix problems like the printer not being discoverable by devices.
- Fixing Incorrect Settings: Undo errors made during initial configuration.
- Preparing for a New User or Environment: When transferring ownership or moving to a new location.
How to Reset an HP Printer to Setup Mode
Resetting your printer to setup mode depends on its model. Below are different methods based on the type of HP printer you own.
1. Resetting via the Control Panel
Most modern HP printers with a touchscreen or control panel allow you to reset them to setup mode through the settings menu.
Steps:
- Turn On the Printer: Ensure the printer is powered on.
- Access the Settings Menu: Navigate to Setup or Settings.
- Select Printer Maintenance: Look for options like Restore Defaults, Reset Settings, or Printer Maintenance.
- Choose Reset Option: Select Restore Network Settings or Reset to Factory Defaults.
- Confirm the Action: Follow on-screen instructions to confirm the reset.
- Restart the Printer: Once the process is complete, the printer will reboot and enter setup mode.
2. Using the HP Smart App
If your printer supports the HP Smart App, you can reset it using this app on your smartphone or computer.
Steps:
- Download the App: Install the HP Smart App from your device’s app store.
- Connect Your Printer: Ensure your printer is connected to the same Wi-Fi network as your device.
- Access Advanced Settings: Select your printer in the app and navigate to Advanced Settings.
- Perform Reset: Look for the option to restore factory settings or reset network settings.
- Confirm Reset: Follow the prompts to complete the process.
3. Hard Reset (Button Combination)
Some older HP printer models or those without touchscreens require a hard reset.
Steps:
- Power Off the Printer: Press the power button to turn off the device.
- Disconnect Power: Unplug the power cord from the printer and the wall outlet.
- Press and Hold Buttons: Press and hold specific buttons (e.g., Cancel + Resume or Wi-Fi + Power), as specified in the printer manual.
- Reconnect Power: Plug the power cord back into the printer.
- Turn On the Printer: Restart the device, which will now be in setup mode.
4. Using Embedded Web Server (EWS)
Printers connected to a network can be reset through the Embedded Web Server (EWS).
Steps:
- Find the Printer’s IP Address: Print a network configuration page or locate the IP address in the printer’s settings.
- Access the EWS: Open a web browser and enter the printer’s IP address.
- Log In: Use the admin credentials to access advanced settings.
- Reset the Printer: Navigate to the Settings or System tab and select Restore Factory Defaults.
- Restart the Printer: The printer will reboot in setup mode.
5. Wi-Fi Setup Mode Button
Many HP printers have a dedicated button for Wi-Fi setup mode.
Steps:
- Locate the Wi-Fi Button: It’s typically marked with a Wi-Fi symbol or labeled as Wireless.
- Press and Hold the Button: Hold the Wi-Fi button for 5-10 seconds until the wireless light starts blinking.
- Confirm Setup Mode: The printer is now in setup mode, ready for network configuration.
Reconnecting the Printer After Setup Mode Reset
After resetting your HP printer to setup mode, you need to reconfigure it for use.
1. Connect to Wi-Fi
- Use the Printer’s Control Panel: Access the wireless setup wizard.
- Select Your Network: Choose your Wi-Fi network and enter the password.
- Test the Connection: Print a network test page to confirm successful setup.
2. Reinstall Printer Drivers
- Visit HP’s Support Website: Download the latest drivers for your printer model.
- Install on Your Device: Follow the on-screen instructions to install and connect your printer.
3. Configure Additional Settings
- Set Default Print Options: Adjust settings such as paper size, print quality, and tray preferences.
- Enable Smart Features: Turn on cloud printing or mobile printing capabilities if available.
Troubleshooting Common Issues
Even after resetting your HP printer to setup mode, you might encounter problems. Here’s how to address them:
Printer Not Detected by Device
- Ensure your printer and device are connected to the same Wi-Fi network.
- Restart both the printer and the device.
Wi-Fi Connection Fails
- Double-check your network credentials.
- Move the printer closer to the router for better signal strength.
Frequent Disconnections
- Update your printer’s firmware to the latest version.
- Use a static IP address for the printer.
Best Practices to Avoid Resetting Your Printer Frequently
- Regular Maintenance: Clean the printer and perform routine checks to ensure optimal performance.
- Use Reliable Networks: Connect to stable and secure Wi-Fi networks.
- Update Firmware and Drivers: Keep your printer software updated to fix bugs and enhance functionality.
- Handle with Care: Avoid frequent power cycling or abrupt disconnections.
Conclusion
Resetting your HP printer to setup mode is a simple yet effective solution for addressing connectivity issues, preparing the printer for a new network, or troubleshooting configuration problems. By following the methods outlined in this guide and maintaining your printer properly, you can ensure smooth operation and long-lasting performance.
If problems persist, don’t hesitate to seek professional assistance from HP Support.
Frequently Asked Questions
1. How long does it take to reset an HP printer to setup mode?
It typically takes 1-5 minutes, depending on the printer model and method used.
2. Will a reset erase my firmware updates?
No, resetting to setup mode does not remove firmware updates.
3. Can I reset my printer without the control panel?
Yes, you can use methods like the HP Smart App, EWS, or button combinations.
4. Is it safe to reset my printer frequently?
While safe, frequent resets are unnecessary and may indicate underlying issues requiring professional support.
5. What should I do if the reset fails?
Check the power source, update the firmware, or consult HP Support for assistance.