Microsoft Remote Desktop Connection with Android LTE: A Game-Changer for Remote Access
Microsoft Remote Desktop
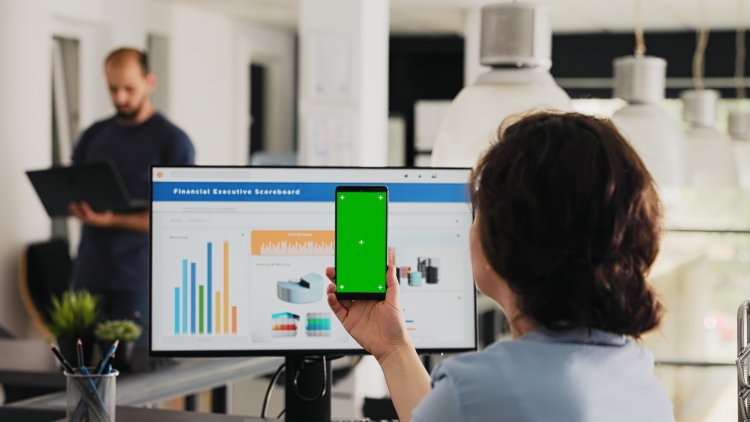
In today's fast-paced and hyperconnected world, the ability to access resources remotely is a cornerstone of productivity and flexibility. Microsoft Remote Desktop, coupled with the speed and ubiquity of Android devices powered by LTE connectivity, offers a seamless way to stay connected to workstations and servers. This article delves into the details of leveraging Microsoft Remote Desktop with Android LTE, covering setup, advantages, use cases, and tips for optimizing the experience.
What is Microsoft Remote Desktop?
Microsoft Remote Desktop (RDP) is a technology that allows users to connect remotely to a Windows-based PC or server. With the Remote Desktop Protocol, users can interact with their computer or virtual environment as though they were physically present at the machine.
The Android version of the Remote Desktop client brings this capability to mobile devices, empowering users to access desktops, run applications, and retrieve files wherever they are. By leveraging LTE networks—known for their fast and reliable connectivity—this combination ensures that users can maintain productivity even in areas with no access to traditional Wi-Fi.
Why Use Android LTE for Remote Desktop Connections?
The pairing of Android LTE and Microsoft Remote Desktop offers numerous benefits:
-
Mobility: Android LTE devices, such as smartphones and tablets, allow users to work from virtually anywhere. This flexibility is invaluable for professionals on the move or those in remote locations.
-
Reliable Connectivity: LTE networks are designed to deliver fast and stable internet speeds, making them an ideal backbone for remote desktop sessions. Unlike some public Wi-Fi networks, LTE connections are typically more secure and less prone to interruptions.
-
Ease of Use: The Microsoft Remote Desktop app is user-friendly and supports intuitive setup processes, ensuring accessibility even for non-technical users.
-
Cost-Efficiency: For users who already own Android devices with LTE, this solution eliminates the need for additional hardware or dedicated internet connections.
Setting Up Microsoft Remote Desktop on Android with LTE
Step 1: Configure Your Windows PC
Before connecting remotely, you need to prepare your Windows computer:
-
Enable Remote Desktop:
- On your PC, navigate to Settings > System > Remote Desktop.
- Toggle the switch to enable Remote Desktop.
- Note the computer name displayed, as it will be needed during setup.
-
User Permissions:
- Ensure that the account you’ll use for remote access is authorized. Add the user under the Remote Desktop Users section.
-
Network Configuration:
- If you’re connecting outside your local network, configure your router to forward port 3389 to your PC. Alternatively, use a VPN for secure and seamless access.
Step 2: Install the Microsoft Remote Desktop App
- Open the Google Play Store on your Android device.
- Search for Microsoft Remote Desktop and install the app.
- Launch the app once installed.
Step 3: Set Up Your Connection
- Open the Microsoft Remote Desktop app and tap the + icon.
- Choose Add PC and input the name or IP address of your Windows machine.
- Add user credentials or select the option to be prompted for login details during connection.
Step 4: Test Your Connection
- Ensure your Android device is connected to LTE.
- Open the Remote Desktop app and tap the configured connection to initiate a session.
- If everything is set up correctly, you’ll gain access to your Windows desktop.
Optimizing Your Remote Desktop Experience Over LTE
To ensure smooth and efficient performance, consider the following tips:
1. Adjust Display Settings
- Lower the resolution within the app to save bandwidth and reduce lag.
- Disable unnecessary visual effects, such as wallpapers or animations, to improve responsiveness.
2. Enable Data Compression
- Use the app’s compression settings to minimize data usage during sessions, especially on limited LTE plans.
3. Monitor Data Usage
- Remote desktop connections can consume significant data, particularly during intensive tasks. Monitor usage to avoid exceeding your data plan’s limits.
4. Maintain a Strong LTE Signal
- A strong and stable LTE signal is essential for uninterrupted connectivity. Ensure you’re in an area with good network coverage.
Use Cases for Microsoft Remote Desktop with Android LTE
1. Remote Work
Professionals can access their office systems, tools, and files from anywhere. Whether responding to urgent requests while traveling or working from a remote location, Microsoft Remote Desktop enables continuous productivity.
2. IT Management
System administrators can troubleshoot, configure, and monitor servers remotely without needing a laptop. The ability to manage IT resources on the go ensures faster resolutions to technical issues.
3. Educational Applications
Students and educators can connect to lab environments, research tools, or classroom resources through Remote Desktop, ensuring learning continues seamlessly from any location.
4. Personal Use
Users can access personal computers to retrieve files, run software, or even manage home automation systems while away.
Security Considerations
While using Remote Desktop over LTE offers convenience, it’s essential to implement robust security measures:
-
Enable Network-Level Authentication (NLA):
- NLA ensures that users authenticate before a remote session begins, adding an extra layer of security.
-
Use Strong Passwords:
- Avoid using easily guessable passwords. Opt for complex and unique credentials to secure your remote desktop.
-
Implement Two-Factor Authentication (2FA):
- Use 2FA for enhanced login security.
-
Utilize a VPN:
- A VPN provides an encrypted tunnel for your data, making connections more secure, especially when accessing systems over LTE.
-
Keep Software Updated:
- Regularly update the Microsoft Remote Desktop app and your Windows PC to patch vulnerabilities and enhance security.
Advantages and Limitations
Advantages
- Accessibility: Work from anywhere with a mobile device and LTE connectivity.
- Productivity: Access tools, files, and applications without being tied to a specific location.
- Ease of Setup: The intuitive interface of the Remote Desktop app simplifies configuration and usage.
Limitations
- Data Usage: LTE connections can consume significant data during remote sessions.
- Battery Life: Running remote desktop sessions can drain the battery of your Android device faster.
- Connection Stability: While LTE is reliable, performance can degrade in areas with weak signal strength.
Conclusion
Microsoft Remote Desktop, when paired with Android LTE, transforms the way users access and interact with their systems. The combination of mobility, speed, and ease of use ensures that professionals, students, and everyday users can stay productive and connected regardless of location.
By following the setup instructions and optimizing performance, you can unlock the full potential of this powerful tool. Whether for work, education, or personal tasks, Microsoft Remote Desktop with Android LTE redefines what it means to work remotely in today’s connected world.
















