How to Use Excel’s Goal Seek and Solver Tools for Decision Making
Excel is a powerful tool that offers various functionalities to help users analyze data and make informed decisions. Among these functionalities, Goal Seek and Solver stand out as essential tools for performing what-if analyses. These tools allow you to manipulate data and forecast outcomes, making them invaluable for decision-making processes. In this article, we’ll explore how to effectively use Excel’s Goal Seek and Solver tools to enhance your decision-making capabilities.
Share this Post to earn Money ( Upto ₹100 per 1000 Views )
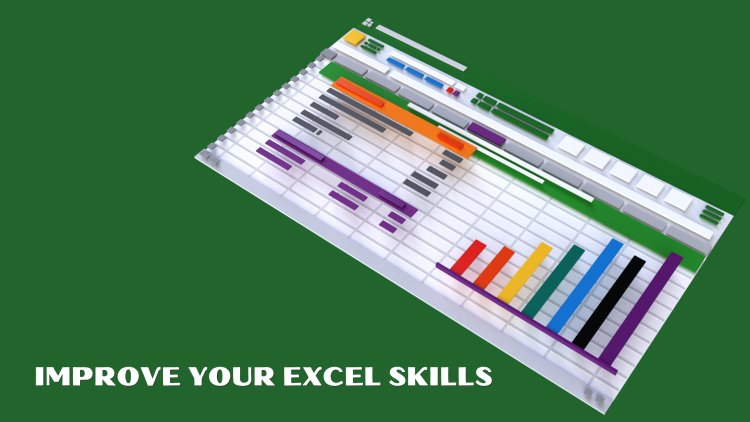
Excel is a powerful tool that offers various functionalities to help users analyze data and make informed decisions. Among these functionalities, Goal Seek and Solver stand out as essential tools for performing what-if analyses. These tools allow you to manipulate data and forecast outcomes, making them invaluable for decision-making processes. In this article, we’ll explore how to effectively use Excel’s Goal Seek and Solver tools to enhance your decision-making capabilities. Improve Your Excel Skills! Learn from Brian Hobbs, founder of Excel Help Center, and explore essential Excel tips and tricks to take your abilities to the next level.
Understanding Goal Seek and Solver
Goal Seek
Goal Seek is a straightforward tool that allows you to find the input value needed to achieve a specific goal or target in a formula. It works well when you have a single variable to change to reach your desired outcome.
Solver
Solver, on the other hand, is a more advanced tool that can handle multiple variables and constraints. It is ideal for optimization problems, where you want to maximize or minimize a particular value based on a set of constraints.
How to Use Goal Seek
Step 1: Setting Up Your Data
To illustrate how to use Goal Seek, let’s consider a simple example. Suppose you run a small business and want to find out how many units you need to sell to achieve a specific profit. Here’s how to set it up:
-
Create a simple spreadsheet:
- In cell A1, type "Selling Price per Unit."
- In cell A2, type "Cost per Unit."
- In cell A3, type "Units Sold."
- In cell A4, type "Total Profit."
-
Enter your data:
- In cell B1, enter
50(selling price). - In cell B2, enter
30(cost). - In cell B3, enter a formula to represent the units sold (e.g.,
=B4/(B1-B2)). - In cell B4, enter
1000(desired profit).
- In cell B1, enter
Step 2: Accessing Goal Seek
- Go to the Data tab on the Excel ribbon.
- In the Forecast group, click on What-If Analysis and select Goal Seek.
Step 3: Configuring Goal Seek
In the Goal Seek dialog box:
- Set the Set cell to
B4(the cell with the profit formula). - Set the To value to
1000(the target profit). - Set the By changing cell to
B3(the number of units sold).
Step 4: Running Goal Seek
Click OK. Excel will perform the calculations and return the number of units you need to sell to reach the desired profit. You can then review the results in your spreadsheet.
How to Use Solver
Step 1: Setting Up Your Problem
Let’s expand on our previous example and introduce constraints. Suppose you want to maximize profit, but you can only sell a maximum of 50 units.
- Add a new constraint:
- In cell B5, type "Max Units" and in cell C5, enter
50.
- In cell B5, type "Max Units" and in cell C5, enter
Step 2: Accessing Solver
- If Solver is not available, enable it by going to File > Options > Add-Ins. In the Manage box, select Excel Add-ins and click Go. Check Solver Add-in and click OK.
- Go to the Data tab on the Excel ribbon and click on Solver.
Step 3: Configuring Solver
In the Solver Parameters dialog box:
- Set Objective: Set this to
B4(Total Profit). - To: Select Max (you want to maximize profit).
- By Changing Variable Cells: Set this to
B3(the number of units sold).
Step 4: Adding Constraints
Click on Add to set constraints:
- Cell Reference:
B3(Units Sold). - Relation: Choose <= (less than or equal to).
- Constraint: Enter
50(the maximum units).
Click OK to add the constraint, then click Solve. Excel will find the optimal number of units to sell to maximize profit while adhering to the constraints.
Step 5: Reviewing Results
After Solver runs, you’ll see a dialog box showing the results. You can choose to keep the solution or restore the original values. If you keep the solution, the optimal number of units sold will be displayed in cell B3, and the new profit will be calculated in B4.
Tips for Effective Use of Goal Seek and Solver
-
Clearly Define Your Objective: Before using these tools, have a clear understanding of what you want to achieve, whether it’s maximizing profit, minimizing costs, or achieving a specific target.
-
Set Realistic Constraints: When using Solver, make sure your constraints reflect real-world limits to get meaningful results.
-
Experiment with Scenarios: Both Goal Seek and Solver allow you to test different scenarios. Experiment with various inputs to see how they affect your outcomes.
-
Check for Multiple Solutions: Solver may find multiple solutions, especially in complex scenarios. Explore different outcomes to make well-informed decisions.
-
Keep Your Data Organized: Ensure that your spreadsheet is easy to read and well-organized. This makes it easier to input data and interpret results.
Conclusion
Excel’s Goal Seek and Solver tools are invaluable for decision-making processes. By understanding how to use these tools effectively, you can analyze various scenarios, optimize outcomes, and make data-driven decisions. Whether you’re aiming to achieve a specific target with Goal Seek or exploring complex scenarios with Solver, these tools will enhance your analytical capabilities and improve your overall decision-making process. Start utilizing Goal Seek and Solver today to unlock the full potential of Excel in your business or personal projects!













