How to Transfer Files to Remote Desktop on Windows 10? Step-by-Step Guide
How to Transfer Files to a Remote Desktop on Windows 10
Share this Post to earn Money ( Upto ₹100 per 1000 Views )
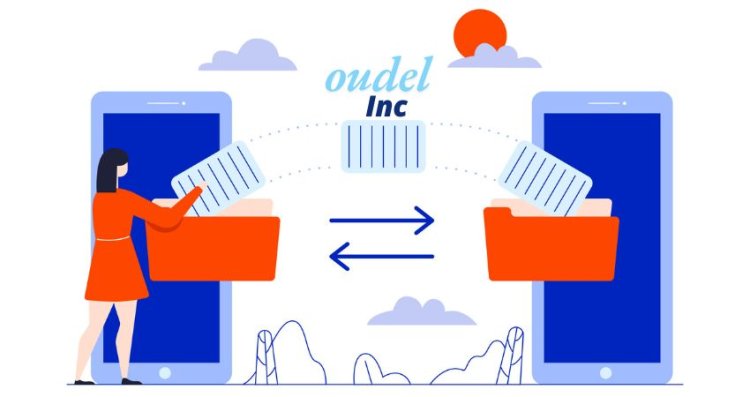
With the rise of remote work and virtual computing, Windows 10’s Remote Desktop Protocol (RDP) has become an essential tool for many users. Whether you need to manage servers, access workstations, or troubleshoot issues remotely, transferring files between your local machine and a remote desktop is a key functionality.
This guide explores the different methods available to transfer files to a remote desktop on Windows 10, providing detailed steps and best practices to ensure seamless file movement.
Why Transfer Files to a Remote Desktop?
File transfer to a remote desktop is essential for various reasons, including:
- Collaboration: Share documents or files with colleagues during remote sessions.
- Data Backup: Store important files on remote systems as backups.
- Software Updates: Install applications, patches, or updates on the remote machine.
- Configuration Management: Move logs, scripts, or configuration files to ensure systems operate smoothly.
Preparing for File Transfer
Before transferring files, ensure that:
-
Remote Desktop is Enabled:
- On the target computer, go to Settings > System > Remote Desktop.
- Toggle on the Enable Remote Desktop option.
-
Credentials Are Ready:
- Ensure you have the username and password for the remote system.
-
Network Connection is Stable:
- Both the local and remote devices must have a stable internet or network connection.
-
Permissions Are Verified:
- Verify you have sufficient permissions to access and write files on the remote desktop.
Methods to Transfer Files to a Remote Desktop
Windows 10 offers multiple methods for transferring files to a remote desktop. Each method has its advantages and use cases. Let’s explore them one by one.
1. Using RDP Drive Redirection
RDP’s drive redirection feature allows you to map your local drives to the remote desktop, making file transfer straightforward.
Steps:
-
Open Remote Desktop Connection:
- Press
Win + S, search for Remote Desktop Connection, and open the application.
- Press
-
Configure Local Resources:
- Click on Show Options in the Remote Desktop Connection window.
- Navigate to the Local Resources tab.
- Click More… under Local devices and resources.
-
Select Drives for Redirection:
- Check the boxes for the local drives or folders you wish to share with the remote desktop.
-
Connect to the Remote Desktop:
- Enter the remote computer’s name or IP address, and click Connect.
-
Transfer Files:
- On the remote desktop, open File Explorer.
- Go to This PC, where your redirected drives will appear under "Redirected Drives."
- Copy and paste files between the local and remote systems.
Advantages:
- No additional software is required.
- Handles large files efficiently.
Limitations:
- May require administrative permissions to access certain drives.
2. Using Clipboard for Copy-Paste
For smaller files, you can use the clipboard to copy and paste files directly between your local machine and the remote desktop.
Steps:
-
Enable Clipboard Redirection:
- Open Remote Desktop Connection.
- Go to the Local Resources tab and ensure Clipboard is selected under Local Devices and Resources.
-
Copy Files:
- On your local machine, right-click on a file and select Copy (or press
Ctrl + C).
- On your local machine, right-click on a file and select Copy (or press
-
Paste Files:
- On the remote desktop, navigate to the destination folder, right-click, and select Paste (or press
Ctrl + V).
- On the remote desktop, navigate to the destination folder, right-click, and select Paste (or press
Advantages:
- Simple and quick for small files.
- No configuration required beyond enabling clipboard sharing.
Limitations:
- Unsuitable for large files due to clipboard size restrictions.
- Slower for transferring multiple files.
3. Using Cloud Storage Services
Cloud storage platforms like Google Drive, OneDrive, or Dropbox are excellent alternatives for transferring files to a remote desktop.
Steps:
-
Upload Files Locally:
- Drag and drop files into your cloud storage folder or upload them via the web interface.
-
Access Cloud Storage on Remote Desktop:
- Open the cloud storage app or website on the remote desktop.
- Log in to your account and download the files.
Advantages:
- Platform-independent.
- Offers a backup of files in the cloud.
Limitations:
- Requires internet access on both devices.
- Dependent on cloud storage space.
4. Using Email for Small Files
For lightweight or infrequent file transfers, sending an email with an attachment can be an easy solution.
Steps:
-
Compose an Email:
- Attach the file(s) to an email and send it to an address accessible on the remote desktop.
-
Download on Remote Desktop:
- Open a web browser or email client on the remote desktop, access the email, and download the file.
Advantages:
- Straightforward for small, infrequent transfers.
- No additional tools or software are needed.
Limitations:
- Not suitable for large files (limited by email attachment size).
- Dependent on email service access.
5. Using File Transfer Protocol (FTP)
FTP is a robust solution for transferring files, especially for large files or frequent transfers.
Steps:
-
Set Up an FTP Server:
- Install FTP server software (e.g., FileZilla Server) on the local machine or remote desktop.
- Configure user accounts and set directory permissions.
-
Install an FTP Client:
- Use an FTP client (e.g., FileZilla Client) on the remote desktop or local machine.
-
Transfer Files:
- Connect to the FTP server using the client and move files between devices.
Advantages:
- Handles large files and multiple directories.
- Works over the internet or local network.
Limitations:
- Requires additional setup and configuration.
- May need firewall and port adjustments.
6. Using Third-Party Remote Desktop Tools
Applications like TeamViewer, AnyDesk, and Parallels Access offer integrated file transfer features alongside remote access capabilities.
Steps:
-
Install the Software:
- Download and install the remote desktop tool on both the local and remote devices.
-
Initiate File Transfer:
- Use the file transfer mode provided by the software to upload files to the remote desktop.
Advantages:
- User-friendly and intuitive.
- Advanced features like drag-and-drop file transfer.
Limitations:
- May require a subscription for premium features.
- Additional software installation is needed.
Troubleshooting Common Issues
1. Redirected Drives Not Visible
- Ensure drive redirection is enabled in the RDP settings.
- Reconnect the RDP session after configuring drive redirection.
2. Slow File Transfers
- Use compression tools (e.g., WinRAR or 7-Zip) to reduce file sizes.
- Switch to FTP or cloud storage for faster transfers.
3. Permission Errors
- Verify read/write permissions for the target directory.
- Use an admin account if necessary.
4. Network Connectivity Issues
- Check the stability of the internet connection.
- Restart the router or switch to a wired connection for reliability.
Best Practices for File Transfers
-
Secure the Connection:
- Use VPNs or secure channels to prevent unauthorized access during transfers.
-
Organize Files:
- Group and compress files to save time and bandwidth.
-
Backup Critical Files:
- Always keep a backup to avoid accidental data loss.
-
Limit Permissions:
- Share only essential drives or folders to minimize security risks.
Conclusion
Windows 10 provides several methods to transfer files to a remote desktop, each suited to different scenarios and user needs. Whether you opt for RDP drive redirection, clipboard sharing, cloud storage, or advanced methods like FTP and third-party tools, understanding these options ensures seamless and efficient file movement.
By following this guide and employing best practices, you can transfer files to remote desktops with ease, enhancing productivity and maintaining data security.














