How to Perform a CenturyLink Speed Test A Comprehensive Guide
If you're experiencing slow internet speeds or simply want to ensure you're getting the speed you're paying for, performing a speed test is a crucial step. Here’s a comprehensive guide on how to perform a CenturyLink speed test:
Share this Post to earn Money ( Upto ₹100 per 1000 Views )
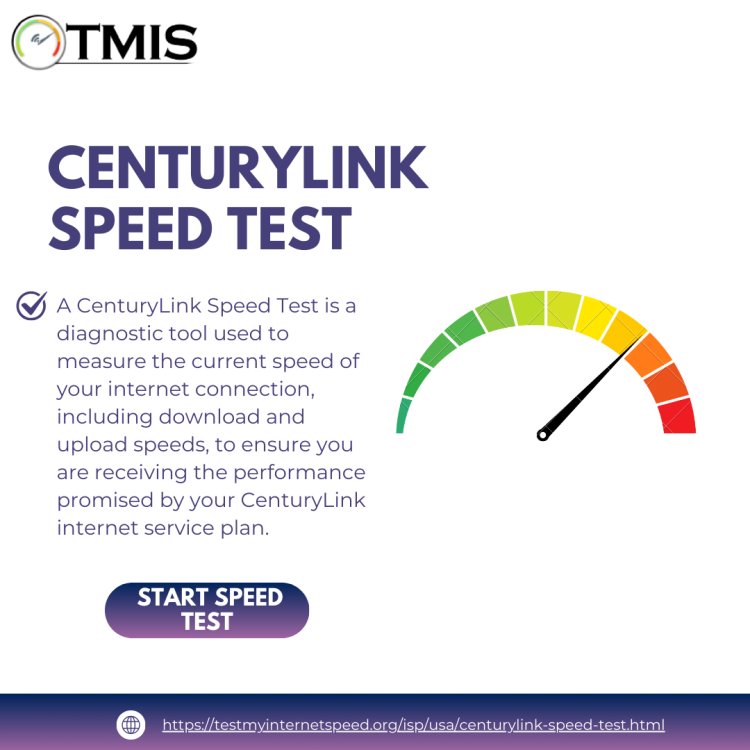
If you're experiencing slow internet speeds or simply want to ensure you're getting the speed you're paying for, performing a speed test is a crucial step. Here’s a comprehensive guide on how to perform a CenturyLink speed test :
1. Prepare Your Device
- Connect Directly : For the most accurate results, connect your device directly to your CenturyLink modem or router using an Ethernet cable. This minimizes interference and ensures that the test measures the speed from your modem to the internet, not influenced by Wi-Fi performance.
- Close Background Applications : Ensure no other applications are using the internet while you perform the test. This includes streaming services, downloads, or other devices connected to the network.
2. Choose a Speed Test Tool
- Official CenturyLink Speed Test : Visit the official CenturyLink speed test page. It’s designed to give you a reading of your current speed.
3. Perform the Speed Test
- Access the Test : Navigate to the speed test tool’s website or app. If using the CenturyLink tool, go to their dedicated speed test page.
- Start the Test : Click on the ‘Start Test’ or similar button. The tool will measure your download speed, upload speed, and sometimes your ping (latency).
- Wait for Results : The test will typically take less than a minute to complete. It will provide you with a report showing your current download and upload speeds.
4. Interpret the Results
- Download Speed : This is the speed at which data is transferred from the internet to your device. It is usually measured in Mbps (megabits per second).
- Upload Speed : This measures the speed at which data is sent from your device to the internet. It is also measured in Mbps.
- Ping : This is the latency or delay in the connection, measured in milliseconds (ms). Lower ping means a more responsive connection.
5. Troubleshooting
- Compare with Your Plan : Check your CenturyLink service plan to compare the test results with the advertised speeds. If the speeds are significantly lower, there may be an issue with your service or equipment.
- Restart Your Equipment : Sometimes, restarting your modem and router can resolve temporary issues affecting speed.
- Contact Support : If you consistently experience slower speeds than expected, contact CenturyLink customer support for assistance.
6. Additional Tips
- Test at Different Times : Internet speeds can vary based on network congestion. Testing at different times of the day can provide a better overall picture of your speed.
- Update Firmware : Ensure your modem and router firmware are up-to-date to optimize performance.
- Check for Interference : If using Wi-Fi, make sure there are no physical obstructions or electronic devices causing interference.
By following these steps, you can accurately gauge your CenturyLink internet speed test and address any issues that might arise. Regular speed tests help ensure you're receiving the service you're paying for and can aid in troubleshooting any connectivity problems.














