How to Fix the "Unable to Access Outlook OST File" Error
Share this Post to earn Money ( Upto ₹100 per 1000 Views )
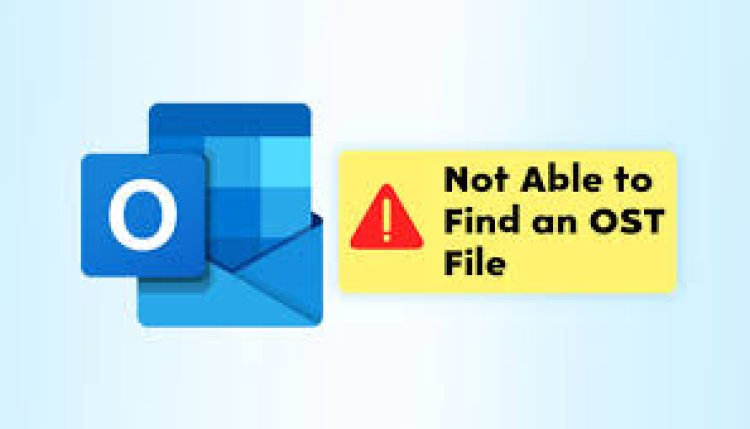
Many Outlook users attempt to view OST files and have the same kind of problem as this user. Like PST files, OST files include priceless objects. Outlook users find somewhat difficult opening this file. This essay will offer numerous ways to solve this issue so that one may prevent herself from such an unexpected situation. Users can use the recommendations to resolve “unable to access outlook OST file error” by way of processes. Now let us go over the next part in which numerous answers to this issue will be covered.
Several Techniques To Fix Error Unable to Access Outlook OST File
Users could be able to fix this in numerous ways. We shall discuss some fixes in this section.
Easy Techniques To Fix Not Open Outlook OST File
Many hand strategies will help one to solve this. Users of this page could test one or more techniques.
Step 1: Get File for Configuration of Navigation Pane
• A corrupted Outlook navigation pane configuration file can cause an inability to access the Outlook OST file. Get the configuration back using this guide.
• Type Outlook.exe/resetnavpane in the Windows search box following Start button press. (Before/resetnavpane) a gap will exist.
• Click on the produced file to reset the navigation pane settings.
For some reason users fail to restore the configuration file, they can remove navigation pane settings recorded in an XML file.
Run this command: %appdata%. Microsoft Outlook after visiting Start>> Search.
Outlook configuration files will open into a folder. Take out the XML file you came upon from the folder.
Step 2: Fix OST File for Outlook
The accompanying Inbox Repair Tool let users restore corrupted OST files. These instructions will help you recover a corrupted Outlook OST file.
• Access this directory path with Windows Explorer:
C:\program Files\"Microsoft Office\" [Office version].
Use C:\Program Files x86\" Microsoft Office\" for 64-bit Windows OS.
• Double click from the list after finding SCANPST.EXE.
• Click Start after navigating to select the oste file you want corrected.
• It will fix even slight deviations from integrity. Open Outlook to look for whether the problem keeps happening.
Step 3: Beginning Outlook in Safe Mode
Outlook can be launched in safe mode should Outlook add-ins be generating this problem. This option turns off all the add-ins. There are three ways possible for it:
• Holding Ctrl key, click Outlook icon. Click yes when permission is asked.
• Hit Start; type outlook or safe in the search box then hit Enter.
• Run Outlook.exe /noexistences command.
If this strategy show success, you will have to disable one add-in at a time to find the one causing the problem.
4. The Best Outlook Compatibility Mode Nearest
If you still haven't activated compatibility mode, keep Outlook in that state. If you couldn access Outlook OST file, turn off already enabled.
• Click Start then type Outlook.exe into the search box.
• From the results, right-click OUTLOOK.EXE and select menu item Properties.
• Click on Compatibility Tab and unmark the box next to Run this programme in compatible mode. Click OK to attempt Outlook.
• If the problem still exist, right-clicked on Outlook OST file to access Restore previous option.
5. Create An Outlook Profile
Should all the previous methods fail, users should try to create a new Outlook profile to observe whether it works. Should it be successful, they can copy the ost file from the former profile into the new one. These are the revised profile building guidelines in Outlook.
• Choose Mail>> Data Files>> Add after visiting Control Panel.
• Click OK once you have named this new profile.
• See Account Setting dialog box to select data files. Click Set as Default from the just created profile.
• Outlook opens straight away. Should it open normally, create duplicate objects from an old OST file into the new one. After that, open Outlook to access File>> Open>> Import Choose Import from another programme or file then next. First Next; then Outlook Datafile (.ost). Search now to pick and add the old OST file. exports the OST file under such heading click Next and Finish.
Restrictions of Manual Methods
These methods also have certain constraints. None of them can provide a perfect answer for this conundrum. Moreover, some of the problems are really complex and, should unskilled users make mistakes, there is danger. Every technique covered here is meant to solve one issue. Knowing either the cause absolutely or not, users can try all the methods one by one to identify which one works. For these reasons as well, people favor alternative answers.
Fix Unable Access to OST File Problem Using Alternative Approach
Until now, we have been discussing numerous hand strategies that might solve this issue. If users want to solve this issue in a trouble-free manner, we also have another alternative. One can choose to pursue this goal with FixVare OST to PST Converter. This software will rebuild compromised OST files and permanently solve Outlook OST access problems. It repairs even damaged OST files. This program has the following main traits:
• Takes from Outlook data file.
• Searches OST emails, contacts, and damaged calendar entries.
• A date filter helps one to achieve selective item retrieval.
• Possibility to open encrypted and compressed OST files
• File size restrictions apply not to Outlook OST file processing.
Also Read: How to Resolve the “Outlook OST File Cannot Be Accessed” Error
Conclusion
Outlook OST File users occasionally find themselves confused about their next action. Here we have discussed some really effective approaches. Following these rules correctly will surely help users to avoid making this error. Using the trouble-free program mentioned here is better, as hand tactics do not guarantee a solution for this issue. This program will most certainly solve all Outlook OST access related

 isabellalewiss
isabellalewiss 












