How to Download Emails from IMAP Server to Computer? Learn 2 Easiest Ways
Learn best practices for downloading emails from IMAP Server to Computer using two simple solutions.
Share this Post to earn Money ( Upto ₹100 per 1000 Views )
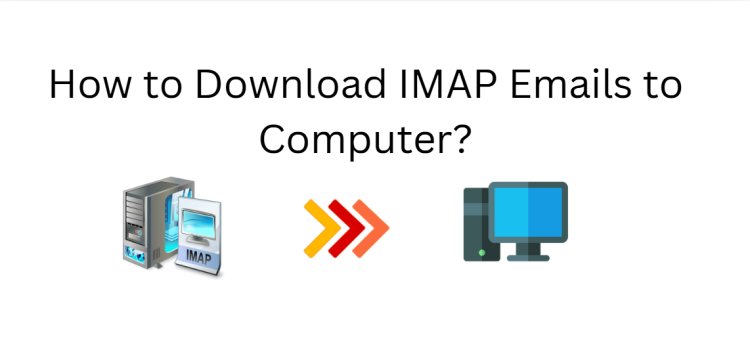
IMAP stands for Internet Message Access Protocol. It means it is a standard access and email management protocol from which multiple devices are accessed. It's sort of like having one central email hub in which you can view and organize your messages from different computers, smartphones, or tablets. Downloading messages from an IMAP server to your computer saves the messages on your local device. If you download emails, you can read them even though you do not have access to the internet as you saved their copies to your device.
Why Download Emails from IMAP Server?
There are several reasons you would want to download your emails:
- Backup:- This way, even if server problems occur, you'd have a local copy of your data.
- Accessibility:- Downloading your emails lets you access them offline and not depend on the internet.
- Organization:- Managing your emails can often be much easier on a local machine.
- Legal Compliance:- For some companies, emails must be retained for legal purposes.
#1. How to Manually Download Emails from IMAP Server
- Let's start with opening Outlook first and then clicking on the tab of File.
- From the drop-down menu, choose Account settings then click on Account settings.
- On the Email tab, click New and then select Manually configure server settings or additional server types.
- Select Internet E-mail, and then enter your IMAP account information-from one provider, for example.
- Complete the fields for IMAP details and then click the More Settings button; from there, select the Advanced tab.
- Be sure the Leave a copy of messages on the server checkbox is checked in the Advanced section. That way, all of your emails download to your Outlook account but stay on the server.
Once set up, your IMAP account is now ready to start downloading emails in your Outlook. Now, open the Send/Receive tab and click on Send/Receive All Folders. This will allow your Outlook to download emails from the IMAP account.
As we have seen, manual solution come with various restrictions. Also, steps are complicated for first time users. To simplify the tasks, use experts’ verified solution discussed in the below section of blog post.
#2. Professional Solution to Download Emails from IMAP Server
For faster, accurate and desired results, you can use the RecoveryTools IMAP Backup Tool. This software downloads emails directly from the IMAP account onto the computer. The tool is advanced in algorithms and is therefore one of the topmost choices for users belonging to any skill level, technical or not. It is a pretty easy installation process and it starts downloading all your IMAP emails for you once you install the software.
How to Seamlessly Use Professional Solution?
- Download, install, and start the software on your computer to begin to download your emails from your IMAP account.
- Enter the login data of your email account (login and password) and click Login.
- It will then show you the IMAP folders once you have logged in. From there, you can choose which specific folders of emails you would like to download.
- Choose a file format for the download of your IMAP mails.
- You can also specify options for a naming convention, date range, or even export everything.
- Now just change. using the button to the location where you would like to save, then click the Backup button to start the process.
- Wait for the download to get completed. The time it'll take depends on how big your email content is.
- Once it's done with this process, you will be able to find your backup files in the destination folder that you chose earlier.
Why Prefer Automated Solution Over Manual Solution?
- It supports the download and saving of a set of emails from several IMAP accounts based on the simple upload of a CSV file containing login credentials.
- Users can quickly download emails from all the default folders, such as the Inbox, Sent, Draft, Spam, Trash, and any other custom folders they may have created.
- This saves all parts of the email, including Bcc, Cc, To, From, Subject, formatting, images, signatures, and attachments.
- Also, users can export IMAP Emails to PST, PDF, CSV, EML & MBOX.
- One can download emails based on date range, sender (To/From) and subject using the advanced filter option.
Final Closure
IMAP in Outlook helps us in accessing your email from another computer or other device. It also syncs your emails so that any change done anywhere is reflected everywhere. The professional solution discussed in this blog post also supports fetching emails directly from your computer's local hard drive using your IMAP account. Furthermore, this gives them a reliable backup for their email so that, in case anything goes wrong with the IMAP account, they are safe. Consider any of these methods as per requirements and use cases.
















