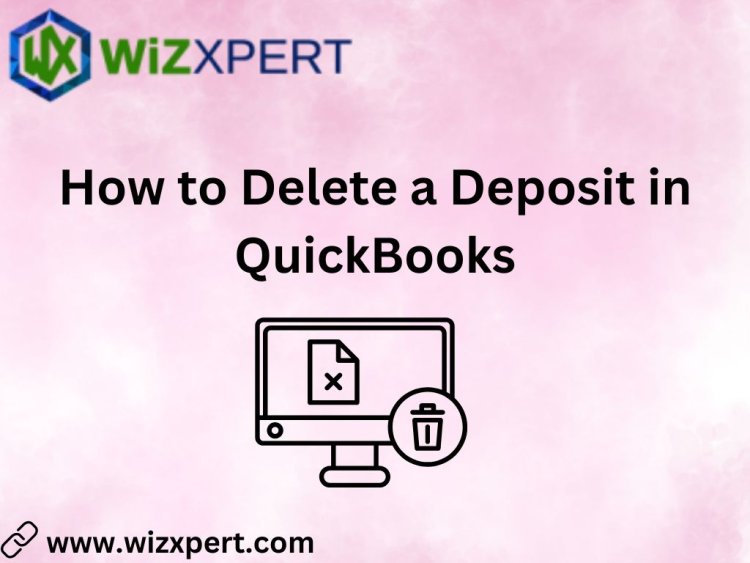How to Delete a Deposit in QuickBooks
Deleting a deposit in QuickBooks is a simple process that can help you maintain accurate financial records. By following these steps, you can easily remove unwanted deposits from your accounting software. Remember to always back up your data and seek professional advice if you're unsure about deleting a deposit.
Share this Post to earn Money ( Upto ₹100 per 1000 Views )
As a business owner, managing your finances efficiently is crucial for success. QuickBooks is a popular accounting software that helps you track your income, expenses, and other financial activities. This is performed by an expert known as Quickbooks Proadvisors. A QuickBooks ProAdvisor is an accounting professional who passes the certification exam. However, sometimes you may need to delete a deposit that was incorrectly recorded or is no longer needed.
Why Delete a Deposit in QuickBooks?
Before we dive into the steps, it's essential to understand why you might need How To Void A Check In QuickBooks. Here are some common scenarios:
-
You mistakenly recorded a deposit twice.
-
You received a refund or credit from a customer, and you need to remove the original deposit.
-
You closed your business or discontinued a specific account, and you no longer need the deposit.
The pesky deposit issue in QuickBooks! Deleting a deposit in QuickBooks can be a bit tricky, but I'm here to guide you through it. Here's a step-by-step process to help you delete a deposit in QuickBooks:
Before you start:
-
Make sure you have the correct date range selected in your QuickBooks Online.
-
Ensure that you're logged in as an administrator or have the necessary permissions to edit transactions.
Step 1: Find the Deposit Transaction
-
Go to the Banking menu and select Transactions.
-
In the Transaction List window, click on Deposit in the Transaction Type dropdown menu.
-
Filter the transactions by date range, account, or other criteria to locate the specific deposit you want to delete.
Step 2: Verify the Deposit Status
-
Select the deposit transaction you want to delete.
-
Check the transaction status by looking at the Status column. The status should be "Open" or "Unreconciled".
-
If the status is "Reconciled", you won't be able to delete the transaction. You'll need to unreconcile it first (see below).
Step 3: Unreconciled the Deposit (if necessary)
If the deposit status is "Reconciled", you'll need to unreconciled it before deleting it:
-
Go to the Reconcile menu and select Reconcile Bank Statements.
-
Choose the same bank statement period as the original reconciliation.
-
Click on Unreconcile All Transactions.
-
Confirm that you want to unreconciled all transactions, including the deposit.
Step 4: Delete the Deposit
Now that you've verified the deposit status and possibly unreconciled it, you can delete it:
-
Go back to the Transaction List window.
-
Select the deposit transaction you want to delete.
-
Click on Edit or press Ctrl + E (Windows) or Command + E (Mac).
-
In the Edit Transaction window, click on Delete.
-
Confirm that you want to delete the transaction.
Additional Tips:
-
If you're trying to delete a deposit that's already been used in an invoice or sales receipt, you'll need to cancel or void those transactions first.
-
Be careful when deleting deposits, as this can affect your financial records and potentially impact your business's financial statements.
-
If you're using QuickBooks Online, make sure you're using a supported browser and version of QuickBooks.
Deleting a Deposit in QuickBooks: A Step-by-Step Guide
Deleting a deposit in QuickBooks Payroll is a straightforward process. Here's how to do it:
Method 1: Deleting a Deposit from the Deposits List
-
Log in to your QuickBooks account and navigate to the "Transactions" tab.
-
Click on "Deposits" from the drop-down menu.
-
Find the deposit you want to delete and click on it.
-
Click on the "Edit" button at the top of the screen.
-
Scroll down to the "Date" field and click on it.
-
Select "Void" from the drop-down menu.
-
Click "Save" to confirm the deletion.
Method 2: Deleting a Deposit from the Register
-
Log in to your QuickBooks account and navigate to the "Company" tab.
-
Click on "Chart of Accounts" from the drop-down menu.
-
Find the account related to the deposit (e.g., Bank or Credit Card).
-
Click on the "Register" button next to the account name.
-
Find the deposit you want to delete and click on it.
-
Click on the "Edit" button at the top of the screen.
-
Scroll down to the "Date" field and click on it.
-
Select "Void" from the drop-down menu.
-
Click "Save" to confirm the deletion.
Important Notes:
-
Before deleting a deposit, ensure you have backed up your QuickBooks data to avoid any data loss.
-
Deleting a deposit will also remove any associated transactions, such as invoices or payments.
-
If you're unsure about deleting a deposit, consult with an accountant or bookkeeper for guidance.
Conclusion
Deleting a deposit in QuickBooks is a simple process that can help you maintain accurate financial records. By following these steps, you can easily remove unwanted deposits from your accounting software. Remember to always back up your data and seek professional advice if you're unsure about deleting a deposit.

 cehareg429
cehareg429