How to Clear Out Outstanding Checks in QuickBooks?
Learn how to clear out outstanding checks in QuickBooks. This guide helps you resolve uncashed payments, void old checks, and maintain accurate financial records with easy steps and best practices.
Share this Post to earn Money ( Upto ₹100 per 1000 Views )
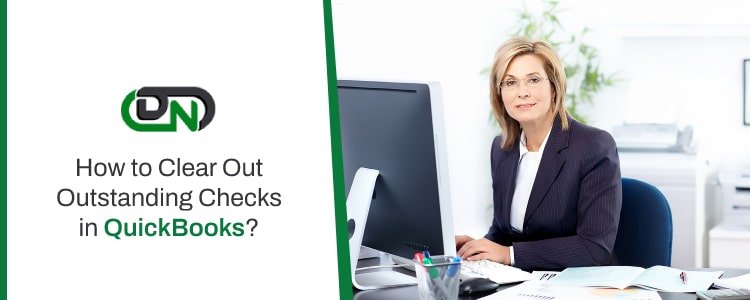
Introduction:
Managing outstanding checks is essential to keeping your financial records in QuickBooks accurate. Outstanding checks, which are checks that haven’t been cashed or cleared, can lead to discrepancies in your financial reports, misstate your available funds, and create confusion during bank reconciliations. To maintain clear and accurate records, it’s important to regularly clear out these outstanding checks.
In this blog, we’ll walk you through the steps to Clear Out Outstanding Checks in QuickBooks, common reasons for uncashed checks, and best practices for managing these checks to ensure smooth financial operations.
Why It’s Important to Clear Outstanding Checks?
Leaving outstanding checks unaddressed can cause several issues:
- Inaccurate Cash Flow Reporting: Outstanding checks can overstate your available balance in QuickBooks, leading to false cash flow reports.
- Troubled Reconciliation: When reconciling your bank accounts, outstanding checks will appear as uncleared items, causing discrepancies between your bank statement and QuickBooks records.
- Missed Financial Opportunities: Outstanding checks can tie up funds that could be used elsewhere if you don’t realize they haven’t been cashed.
Common Reasons for Outstanding Checks
Before clearing outstanding checks, it’s important to understand why they might remain uncashed:
- Lost Checks: The payee may have lost the check and never notified you.
- Disputes or Errors: There could be issues or disputes with the amount or details of the check, preventing it from being cashed.
- Payee Forgetfulness: Sometimes, checks are simply forgotten or misplaced by the recipient.
Steps to Clear Out Outstanding Checks in QuickBooks
Follow these steps to clear outstanding checks from your QuickBooks system:
1. Review Outstanding Checks
Start by reviewing which checks are outstanding:
- Run a Bank Reconciliation Report:
- Go to the “Reports” menu and search for “Reconciliation Reports.”
- Select the bank account you want to review.
- You’ll see a list of outstanding checks along with other uncleared transactions.
2. Investigate Outstanding Checks
Once you have a list of outstanding checks, try to resolve them:
-
Contact Payees:
- Reach out to the payee to check if they received the check and find out why they haven’t cashed it.
- You might need to reissue the check if it was lost or incorrect.
-
Resolve Any Disputes:
- If there’s a dispute or problem with the check amount, address it before proceeding.
3. Void Outstanding Checks
If a check is confirmed to be lost, incorrect, or no longer needed, you can void it in QuickBooks. Here’s how:
-
Go to the “Banking” Menu:
- Open QuickBooks and select “Use Register” under the “Banking” menu.
- Choose the bank account where the check was issued from.
-
Locate and Void the Check:
- Find the check in the register.
- Right-click on the check and choose “Void Check.” QuickBooks will adjust the balances, removing the check from outstanding lists.
4. Reconcile Your Accounts
After voiding or resolving checks, it’s important to update your reconciliation:
- Open the Reconcile Window:
- Navigate to “Banking” > “Reconcile.”
- Choose the bank account and follow the reconciliation process, ensuring the voided checks are marked as cleared.
Best Practices for Managing Outstanding Checks
-
Regularly Reconcile Your Accounts:
To catch outstanding checks early, make it a habit to reconcile your bank accounts at least monthly. -
Set Expiration Dates on Checks:
Clearly state that checks must be cashed within a specific period, such as 90 or 180 days, to avoid leaving them uncashed for too long. -
Follow Up on Uncashed Checks:
If checks remain uncashed after a reasonable amount of time, reach out to the payee to resolve the issue promptly. -
Switch to Electronic Payments:
To avoid future outstanding checks, consider using electronic payment methods like direct deposit, which are faster and more reliable.
Conclusion!
Clearing outstanding checks in QuickBooks is a crucial part of maintaining accurate financial records. Whether you’re voiding old checks, resolving disputes with payees, or reissuing checks, taking timely action ensures your business's financial health remains intact. By following the steps outlined above, you can keep your financial data in QuickBooks up-to-date and avoid common issues related to uncashed checks.d avoid discrepancies in QuickBooks.

 jamessmith11
jamessmith11 















