Easy Guide to Canon Pixma Printer Setup: Step-by-Step Instructions
Learn how to set up your Canon Pixma printer easily with our step-by-step guide. From unboxing to wireless connection, get your printer up and running quickly for seamless printing.
Share this Post to earn Money ( Upto ₹100 per 1000 Views )
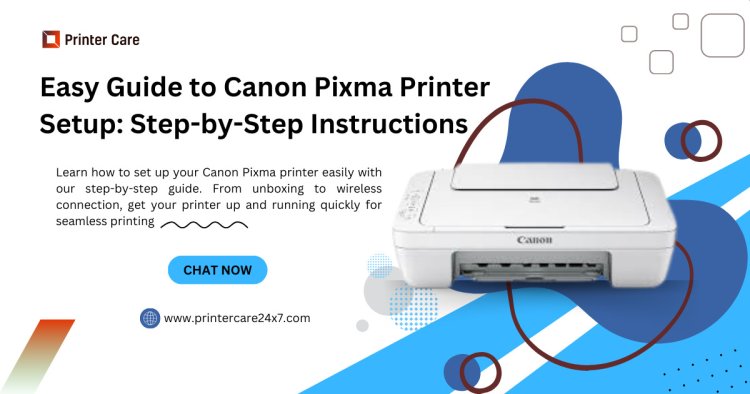
Setting up your Canon Pixma Printer is a straightforward process that ensures smooth operation and high-quality printing. Whether you’re setting up a brand-new printer or reconnecting an existing one, this easy guide will walk you through the steps to ensure that your printer is ready to go in no time. Follow the step-by-step instructions below to get your Canon Pixma printer up and running.
1. Unboxing and Initial Setup
After purchasing your Canon Pixma printer, start by unboxing it carefully. Make sure you have all the components, including the printer itself, the power cord, ink cartridges, user manual, and any installation CDs or documentation.
- Remove packaging materials: Before plugging in the printer, remove all the protective tapes and packing materials, especially the ones inside the printer. Check the paper tray and cartridge slots for any packaging that needs to be removed.
- Connect the power cord: Plug the printer into a power outlet using the provided cord and press the power button to turn it on.
- Install the ink cartridges: Open the printer's top cover, and you’ll find the cartridge slots. Insert the ink cartridges provided in their respective color-coded slots, ensuring they click into place securely.
2. Loading Paper
Once the ink cartridges are in place, it’s time to load the paper.
- Open the paper tray: Pull out the tray located at the front or back of the printer, depending on the model.
- Insert the paper: Load a stack of plain paper into the tray, aligning it correctly to avoid paper jams.
- Adjust the guides: Slide the paper guides snugly against the edges of the paper to keep it aligned.
3. Installing Printer Drivers and Software
For your Canon Pixma printer to function properly, you need to install the necessary drivers and software on your computer. This ensures communication between the printer and the device you're printing from.
- Using the installation CD: If your printer came with an installation CD, insert it into your computer and follow the on-screen instructions to install the necessary drivers.
- Download from the Canon website: If you don’t have the CD, you can easily download the drivers from the official Canon website. Search for your printer model, and download the appropriate software for your operating system.
4. Connecting the Printer to Wi-Fi
Connecting your Canon Pixma printer to Wi-Fi allows you to print wirelessly from any device on your network.
- Access the printer’s control panel: Navigate to the settings or wireless setup menu on the printer’s display.
- Select Wi-Fi setup: Choose your home network from the list of available Wi-Fi connections.
- Enter your Wi-Fi password: Input the password for your network, and allow the printer to connect. Once connected, the Wi-Fi indicator light will stay solid.
5. Printing a Test Page
After setting up the Wi-Fi and installing the drivers, it’s a good idea to print a test page to ensure everything is working properly.
- Print from your computer: Open a document on your computer, select “Print,” and choose your Canon Pixma printer from the list of devices.
- Check the quality: Review the test page for print quality, including the clarity of text and colors. If the print quality is low, run a cleaning cycle from the printer's menu.
6. Troubleshooting Common Issues
If you encounter issues during the setup process, try the following troubleshooting tips:
- Wi-Fi connection failed: Double-check the password and ensure your printer is within range of your router.
- Printer not responding: Restart both the printer and your computer, and check for any software updates.
- Poor print quality: Clean the print heads through the printer’s menu or replace the ink cartridges if they are low on ink.
Conclusion
Setting up a Canon Pixma Printer is simple with these step-by-step instructions. Once your printer is connected to Wi-Fi and the necessary software is installed, you’ll enjoy hassle-free, high-quality printing. Whether for personal or professional use, your Canon Pixma is ready to deliver excellent results with minimal setup effort.















![Vitacore CBD Gummies Reviews [Urgent Update]: Read This Before Buying!](https://blog.rackons.in/uploads/images/202504/image_380x226_67fca85cb3d32.jpg)
